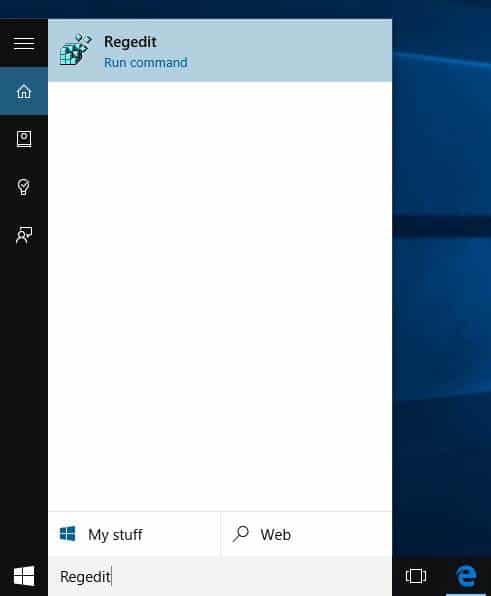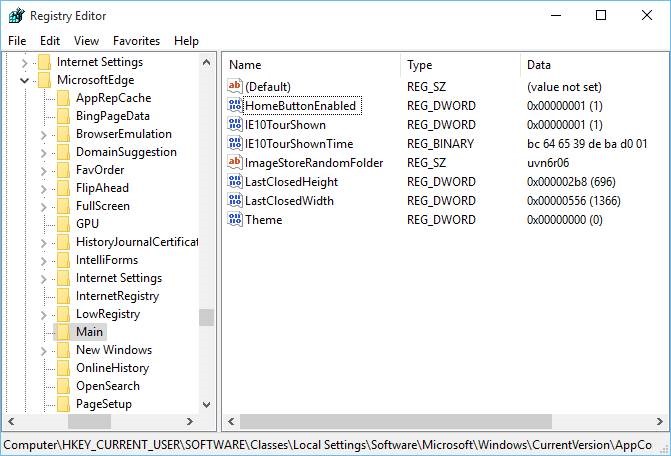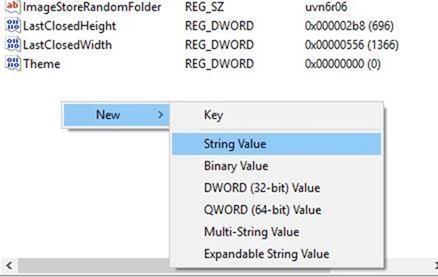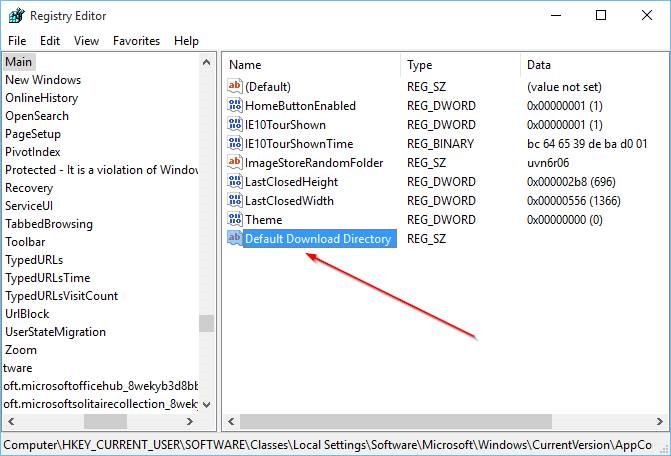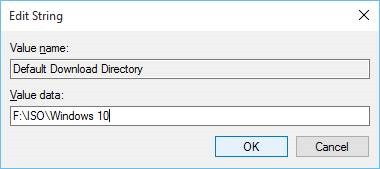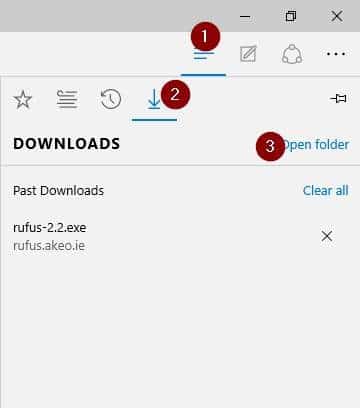Update: Microsoft has added an easy way to change the default download location in Edge browser now. Please refer to our how to change Microsoft Edge download folder guide for step-by-step directions.
In this article, we will see how to change the default download location of files in Microsoft Edge browser in Windows 10. The default web browser in Windows 10, which is Microsoft Edge, is not as complete as other features introduced with Windows 10. Microsoft is still working on its new web browser by adding new features and options.
Default download location in Microsoft Edge
The Edge browser is currently missing some essential settings such as the ability to change the default download location. If you are here searching for a way to change the download location in Microsoft Edge browser in Windows 10, you’ll know that there are no options under Edge settings to change the default download directory, which is C:\Users\YourUserName\Downloads by default.
Most users will never need to change the default download location, but users who often download large files or users who have limited space on their system drive usually like to change the default location to a different drive.
The Edge browser will certainly allow you easily change the default download location in future builds, but if you’re looking to change the default download directory right now, you need to manually edit the Registry.
Change download location in Edge browser in Windows 10
If, for whatever reason, you want to change the default download location in Microsoft Edge browser in Windows 10, just compete the given below directions.
Step 1: Close Microsoft Edge browser, if it’s running.
Step 2: Open Registry Editor. To open it, type Regedit in Start search box or Run command box and then press Enter key.
Click Yes button when you see User Account Control dialog.
Step 3: In the Registry Editor, navigate to the following key:
HKEY_CURRENT_USER\SOFTWARE\Classes\Local Settings\Software\Microsoft\Windows\CurrentVersion\AppContainer\Storage\
microsoft.microsoftedge_8wekyb3d8bbwe\MicrosoftEdge\Main
Step 4: On the right-side, right-click to reveal the context menu, click New, click String Value. Rename the newly created String value to Default Download Directory.
Double-click on the newly created Default Download Directory, replace the default path in value data box with the path to the new download location. That’s it!
For instance, if you want to make F:\ISO\Windows 10 as the new download directory, then enter the same in the Value data box and then click OK button.
Tip: If you want easily copy a folder path, simply right-click on the folder while holding the Shift key, and then click Copy as path option. You can then paste this path anywhere you want by either pressing Ctrl + V or right-clicking and then clicking Paste option.
Step 5: Launch Edge browser, click the Hub icon (see picture), and then click Downloads to check the new download location. Note that files will be automatically downloaded to the newly added download location and you will not get an option to change the location while downloading files.
Hope this helps!