It’s a good idea to backup or export Microsoft Edge browser favorites before your Reset your Edge browser, reset your Windows 10 install or reinstall your Windows 10 OS to address some annoying issues.
Up until now, Microsoft Edge lacked an option to backup or export all favorites to a file. We had to use a third-party tool called EdgeManage to export Edge favorites.
Microsoft Edge browser now supports exporting all favorites to an HTML file, making it easier for PC users to backup Edge favorites to a file.
This feature can also be used to export Edge favorites to other third-party browsers like Firefox and Chrome although both these browsers have a built-in option to import favorites from Edge browser. With an option to export favorites to a file, Edge browser now can easily import and export favorites.
Export or backup Chromium-Edge favorites
Use this method if you are running the new Chromium-based Edge browser. If using the legacy version, refer to the directions in Method 2 (scroll down the page to see the same).
Step 1: Type edge://favorites/ in the address bar and press Enter key to open favorites page.
Step 2: The page displays all favorites saved in the Edge browser. Click on the three dots (refer to the picture below) and then click the Export favorites option.
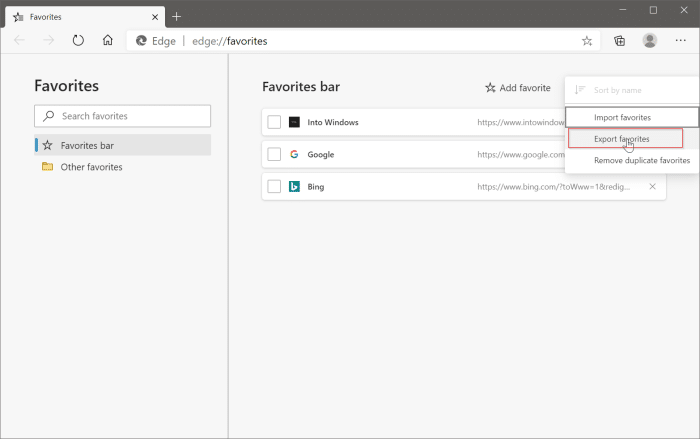
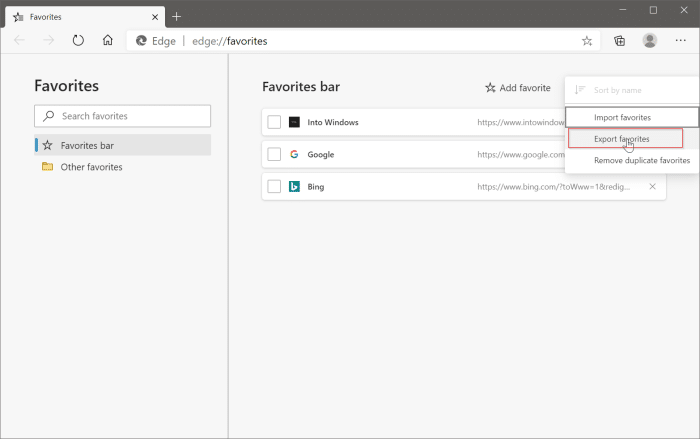
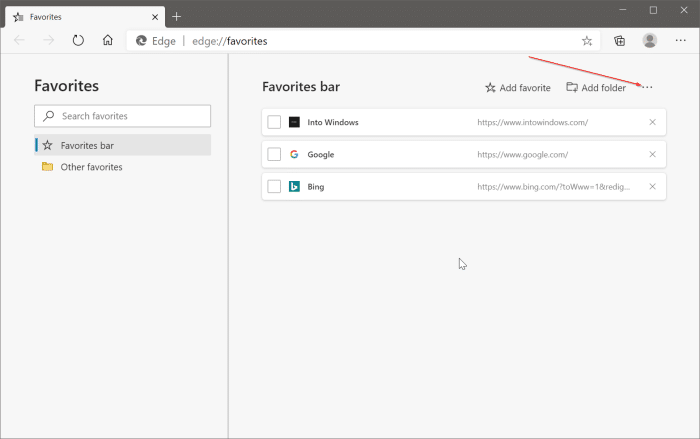
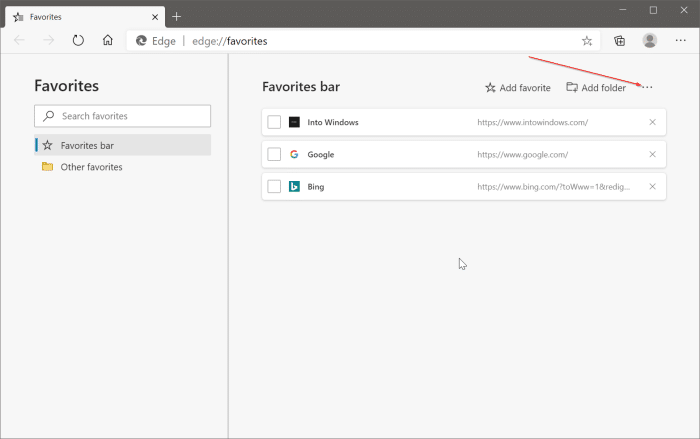
Step 3: This will open the Save As dialog. Select a location to save the HTML file containing your favorites, type a name for the file and then click on the Save button. That’s it!
Method 2 of 2
Export legacy Edge browser favorites to HTML file
Exporting Edge browser favorites to a file is fairly easy and can be done under a minute. Complete the given below directions to backup or export Edge favorites to an HTML file in Windows 10.
Step 1: Open Edge browser. Click the Hub icon (see picture below) and then click Settings to open Settings pane.
Step 2: Under Import favorites and other info section, there is a button called Import from another browser. Click that Import from another browser button.
NOTE: If you want to export select favorites, you can select what you want.
Step 3: Now, under Import or export a file section, click the Export to file button to open Save as dialog.
NOTE: If the Export to a file button is missing, it’s because you have not installed Windows 10 Creators Update.
Step 4: Enter a name for the HTML file containing favorites and select a location to save the file before clicking the Save button. By default, the Edge browser saves the HTML file with Microsoft_Edge_Favortes_date name in the Documents folder.
We now expect Microsoft to add an option to export passwords saved in Edge browser.
You might also like to know how to import bookmarks from Firefox/Chrome to Edge browser.