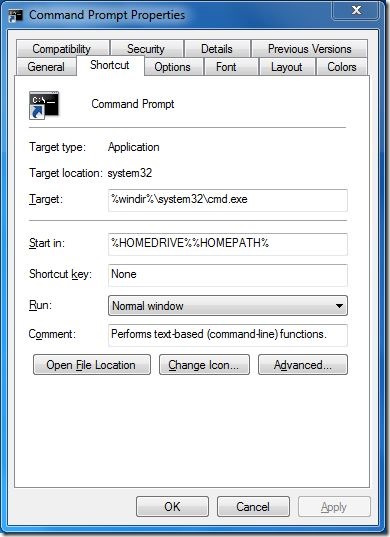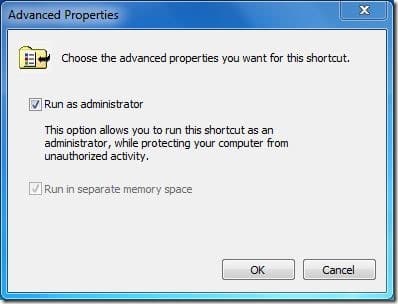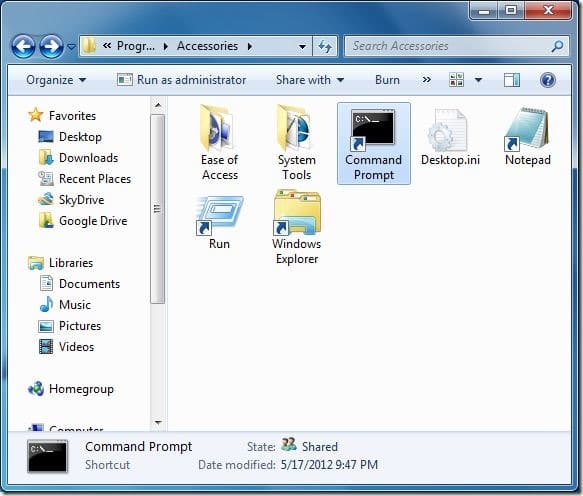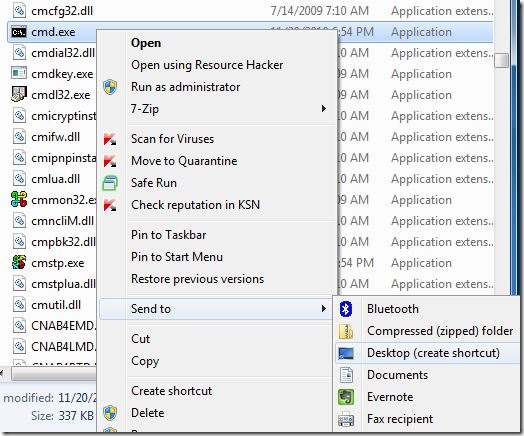In Vista, Windows 7, Windows 8 and Windows 10 operating systems, executing a command in elevated prompt is essential to perform advanced tasks such as enabling Hibernation mode and creating bootable Windows USB flash drive and repairing Windows system files.
While it’s possible to launch the Command Prompt as administrator by entering CMD in Start menu or Start screen and then simultaneously pressing Ctrl + Shift + Enter keys, novice users and mouse addicts always need to go through the Start menu or Start screen, to launch the Command Prompt with admin rights.
A few weeks ago, we covered a small tool named Ele to open elevated prompt right from the Command Prompt without having the close the opened normal Command Prompt. Wouldn’t it be cool if there was a way to set the elevated prompt as default one. In this guide, we are going to show you how to always launch Command Prompt as administrator in Windows 7/8/10.
Method 1:
Step 1: Open up Windows Explorer, navigate to the following directory to find Command Prompt shortcut.
C:\Users\YourUserName\AppData\Roaming\Microsoft\Windows\Start Menu\Programs\Accessories
(C is your Windows drive and YourUserName is your user account name)
In Windows 8, the Command Prompt shortcut is located in Programs\Windows System directory.
Step 2: Here, you should find Command Prompt shortcut. Right-click on the Command Prompt shortcut, click Properties. Switch to Shortcut tab, click on Advanced, check Run as administrator, finally click Ok and then Apply.
Step 3: That’s it. From now onwards, whenever you launch the Command Prompt, you will see the elevated prompt.
Method 2
If the above method isn’t working for you, you can try out given below instructions.
Step 1: Open Windows drive and navigate to the following directory:
C:\Users\YourUserName\AppData\Roaming\Microsoft\Windows\Start Menu\Programs\Accessories
In Windows 8, the Command Prompt shortcut is located in Programs\Windows System directory.
Step 2: Delete the Command Prompt shortcut from the directory.
Step 3: Open your Windows drive, navigate to Windows\System32 folder, locate the cmd.exe file. Right-click on the cmd.exe file, click Send to and then click Desktop (Create Shortcut) folder.
Step 4: Now, right-click on the Command Prompt on the desktop and select Properties. Switch to Shortcut tab, click on Advanced, check Run as administrator option, click Ok button and then Apply.
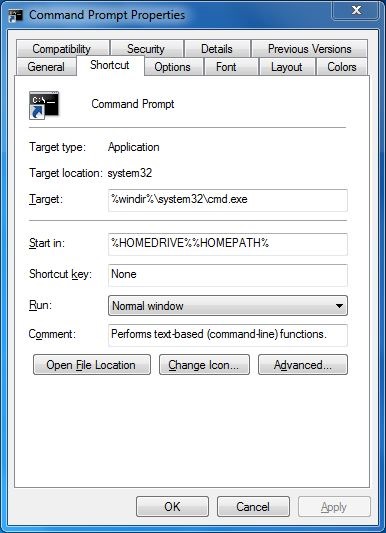
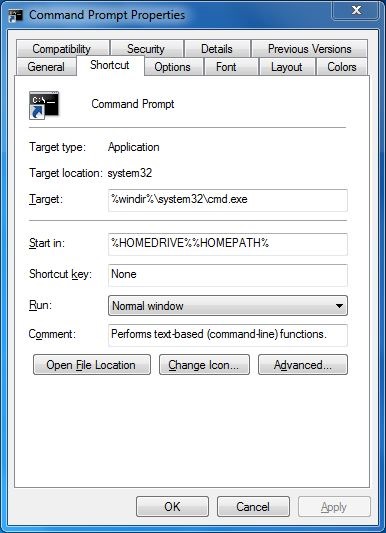
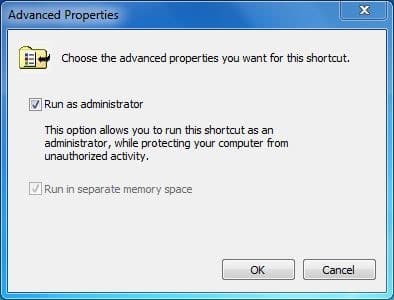
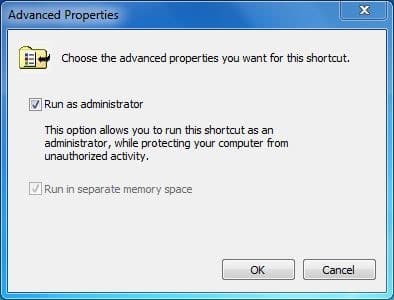
Step 5: Finally, move the newly created shortcut to:
C:\Users\YourUserName\AppData\Roaming\Microsoft\Windows\Start Menu\Programs\Accessories
That’s it! From now onwards, whenever you launch the CMD from Start screen or Start menu, elevated prompt will automatically be launched.