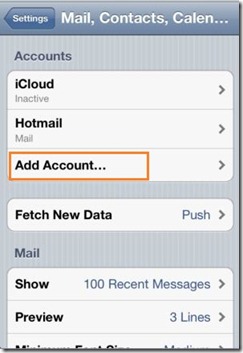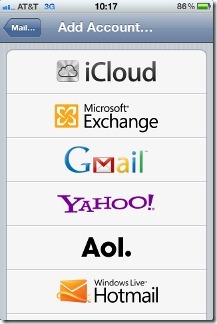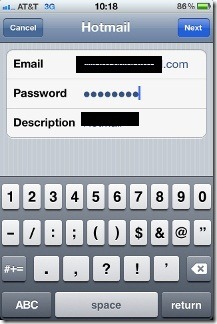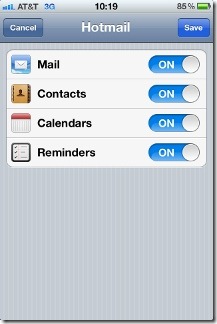Outlook.com, formally unveiled by Microsoft on 31st July, sports a clear and user-friendly user interface, and incudes tens of useful features. Users can now create a new Outlook.com account or use their existing Hotmail, Live, or MSN ID to sign in to the new webmail service from Microsoft.
We have previously shown you how to rename your Hotmail and Live email address to Outlook.com and also how to switch back from Outlook.com email address to Hotmail or Live account. This time around, we are going to show you how to add your Outlook.com email address to your iPhone so that you can read, replay, and send emails from your iPhone without installing any additional app.
If you own an iPhone and want to add your new Outlook.com account (email address) to your iPhone, you can easily do so by completing below mentioned steps.
Step 1: Tap Settings, then tap Mail, Contacts, Calendar. If this is the first time you are adding an email account to the Mail app in your iPhone, simply tap the Mail app icon the home screen.
Step 2: Tap Add Account in the Accounts page.
Step 3: Tap Hotmail.
Step 4: Enter your Outlook.com email address and password. In the description box, enter a name for your account so that you can easily identify your account.
Step 5: Finally, select the fields you want to sync and then tap Save to save your account. You are done!