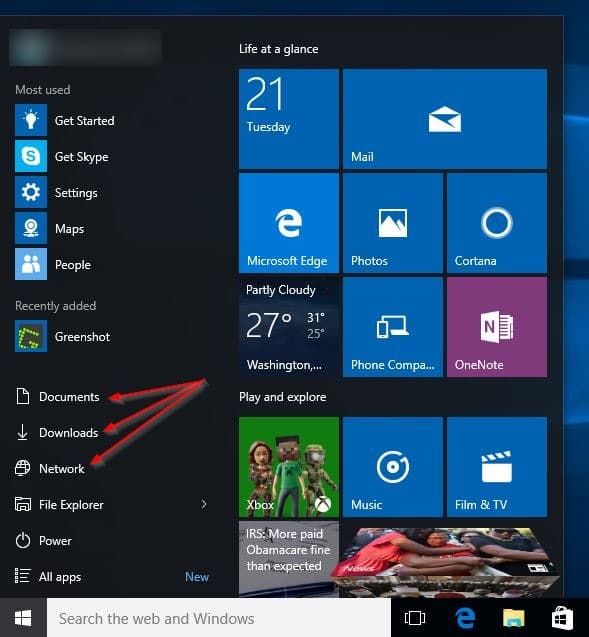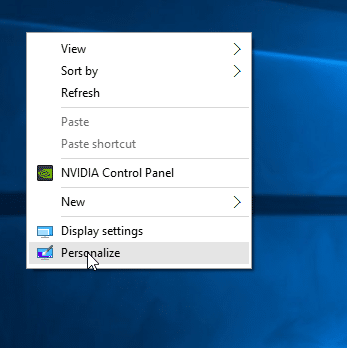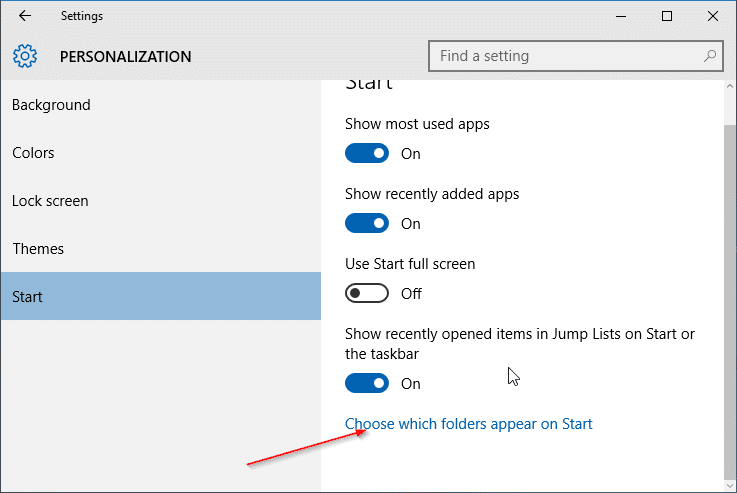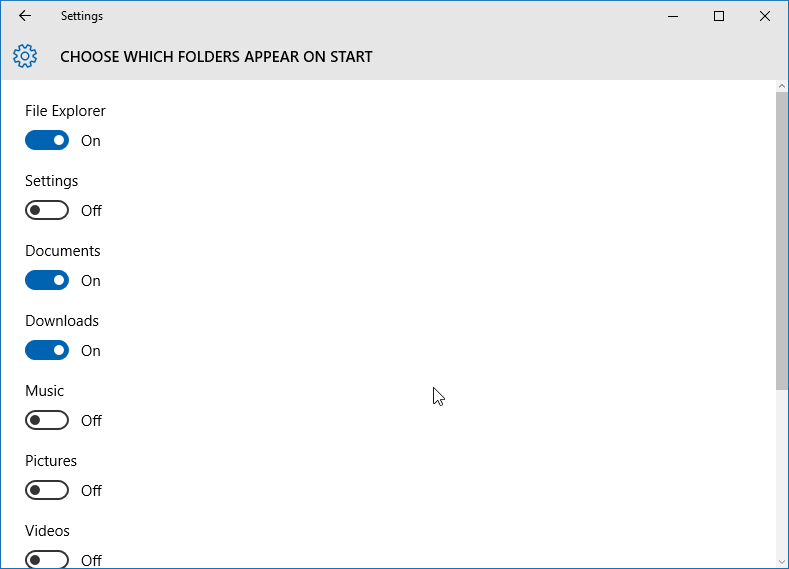The all new Start menu in Windows 10 offers the best of Windows 7 and Windows 8. The new Start menu is easy to use on both traditional desktops and new touch devices.
With default settings, most used and recently added programs appear on the left-side of the Start menu. Settings, power, and file explorer icons appear just below the recently added group. But unlike in Windows 7, links to downloads, documents, pictures and music folders are not offered on the Start menu with default settings.
The Start menu in Windows 10 is highly customizable. You can change the color, make it transparent, remove most used and recently added groups from the Start menu. In addition to that, you can also add downloads, documents, pictures, and music folders to the Start menu.
An option under Settings app allows you add Documents, Downloads, Music, Pictures, Videos, HomeGroup, Network, and Personal folder to the Start menu.
The feature is useful as we can easily open up downloads, documents and other important locations with a click.
Add downloads and documents folders to Windows 10 Start menu
Here is how to add Downloads, Documents, Pictures and other folders to the Start menu in Windows 10.
Step 1: Right-click on the desktop to reveal the context menu, and then click Personalize option to open up Personalization section of Settings app.
Step 2: On the left-side, click Start to see Start menu settings on the right-side.
Step 3: Now, on the right-side, click the link labelled Choose which folders appear on Start.
Step 4: Finally, turn on the folders that you would like to see on the Start menu. The newly added folders will appear on the left-side of the Start menu.
To remove one or more folders from the Start menu, you need to turn them off by following above mentioned procedure again.
Which all folders you have added to the Start menu?
How to add Control Panel to the Start menu in Windows 10 guide might also interest you.