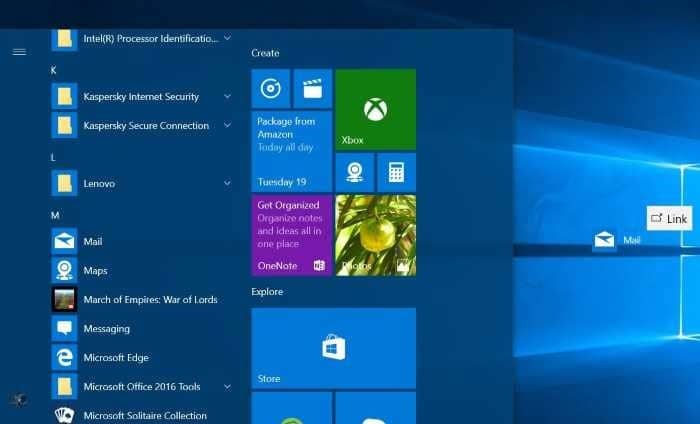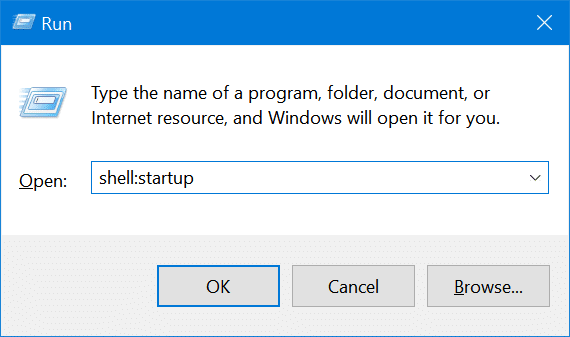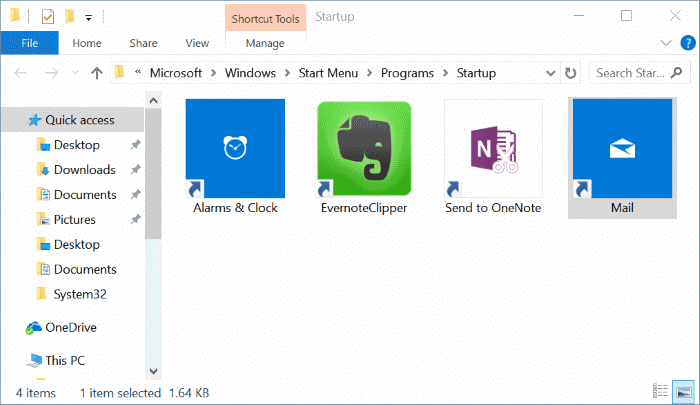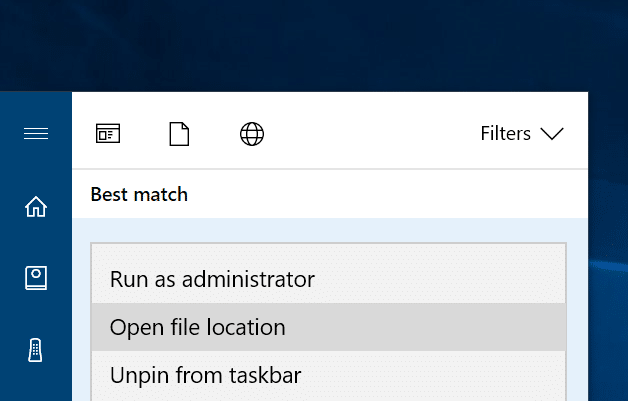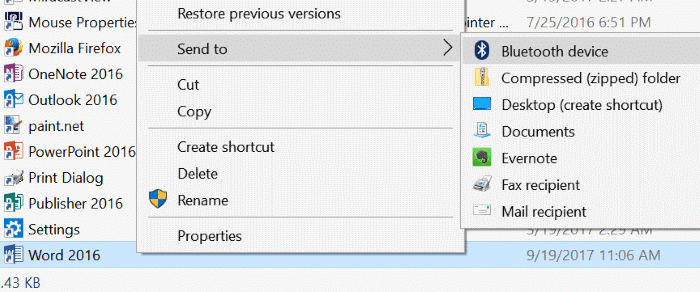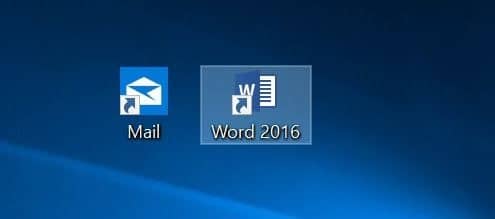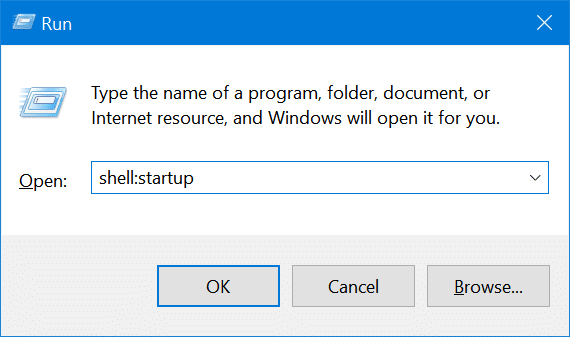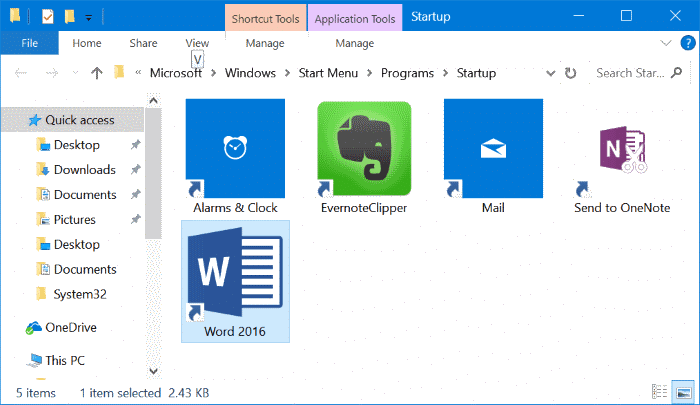Many PC users out there are under the impression that apps and programs that feature an option to load with Windows can only be run at startup. The fact is, you can make any app or program to start with Windows.
Making an app or program start with Windows 10 is quite easy. You just need to add the app or program to the startup folder to make them automatically start with Windows. The feature comes in handy if you want to launch your favorite programs with Windows 10 automatically.
In this guide, we will see how to add programs and apps to startup folder in Windows 10.
Method 1 of 2
Add apps to startup in Windows 10
To add programs to startup, refer to instructions in Method 2 given below.
Step 1: First of all, you need to create a shortcut to the app that you would like to add to startup in Windows 10. To do so, simply drag and drop the app from the Start to the desktop are to create a shortcut to the app on the desktop.
Step 2: Now, open Run command box by simultaneously pressing Windows logo and R keys (Windows logo + R). In the Run command field, type shell:startup and then press Enter key to open Startup folder.
Step 3: Finally, copy and paste or cut and paste the app shortcut from the desktop to this Startup folder to add the app to startup. That’s it!
From now on, whenever you turn on your PC, the app will be automatically launched soon after you see the desktop. For instance, if you add Mail app to startup, Windows 10 will automatically open the Mail app once the boot is complete.
Add classic desktop programs to startup in Windows 10
Step 1: Just like apps, you need to create desktop shortcuts to programs first. To create a desktop shortcut to a program, search for the program using Start/taskbar search, right-click on the search entry, click Open file location, right-click on the program entry, click Send to and then click Desktop (create shortcut) option.
Step 2: Open Run command box using Windows logo + R keyboard shortcut. You can also type Run in the Start/taskbar search and then press Enter key to open Run command.
Step 3: In the Run command box, type shell:startup, and then press Enter to open the startup folder.
Step 4: Finally, copy and paste, or cut and paste the program shortcut on the desktop to the startup folder. That’s it!
To remove a program from startup, please refer to our how to remove programs from Windows 10 startup guide.