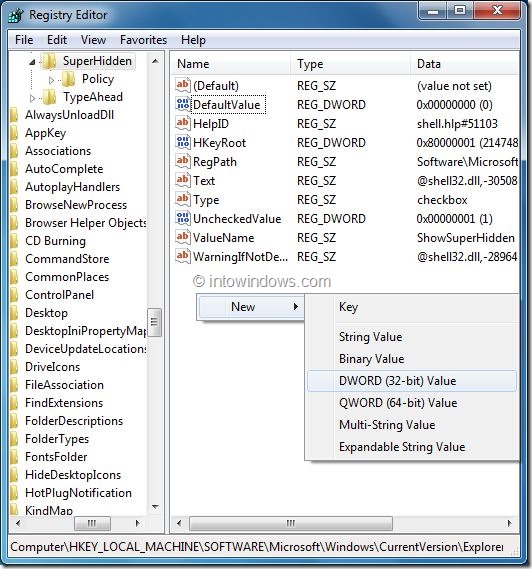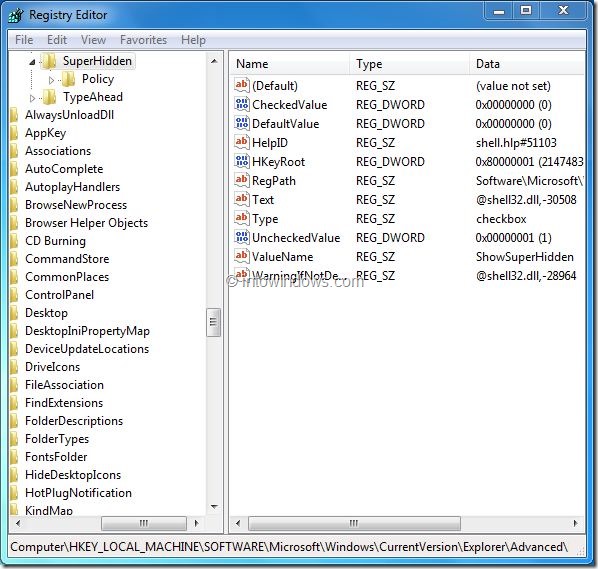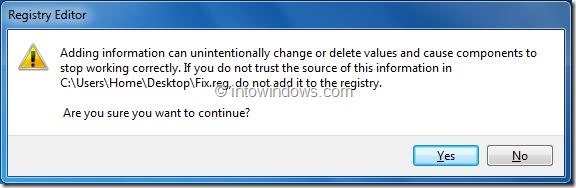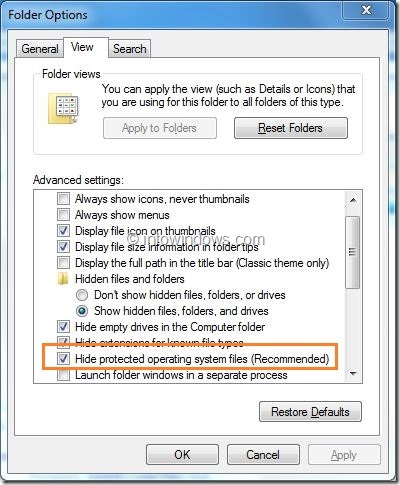In Windows, files with the hidden and system attributes are not viewable by default. These hidden files are not viewable even if the show files and folders option is enabled in Folder Options. To view these files, one needs to disable hide protected operating system files under View tab in Folder Options.
Recently, I noticed that Hide protected operating system files option is missing in Folder Options on my Windows 7 (x64). Usually, this happens after cleaning malware or any other malicious items with the help of security solutions.
Users who are facing the same issue on your XP, Vista, Windows 7 or Windows 8 can follow one of the methods given below to re-enable the missing Hide protected operating system files option.
Method 1: Manual way
Step 1: Open Run dialog box by simultaneously pressing Windows + R keys. In the Run dialog, type regedit.exe and press the enter key to launch Registry Editor.
Step 2: In the Registry Editor, navigate to the following registry key:
HKEY_LOCAL_MACHINE\SOFTWARE\Microsoft\Windows\CurrentVersion\
Explorer\Advanced\Folder\SuperHidden
Step 3: Right-click on open area on the right-side pane, create a new DWORD Value named CheckedValue and set the value to “0” (should be “0” by default).
Step 4: Open Windows Explorer and then open Folder Options. You should now see the Hide protected operating system files option. Good luck!
Method 2 of 2
Step 1: Download the fix from here, extract the archive, and double-click on the registry file.
Step 2: Click the Yes button when confirmation dialog appears.
Step 3: Open Folder Options and switch to View tab to see Hide protected operating system files (recommended) option.
You might also like to read our 10 free tools to easily repair Windows, and how to repair Windows 7 system files,