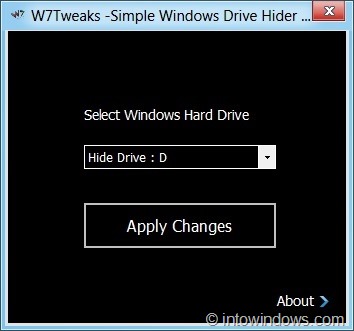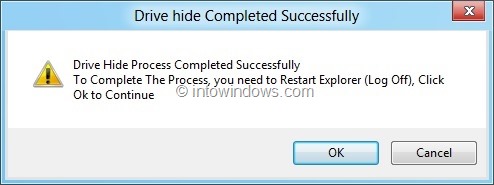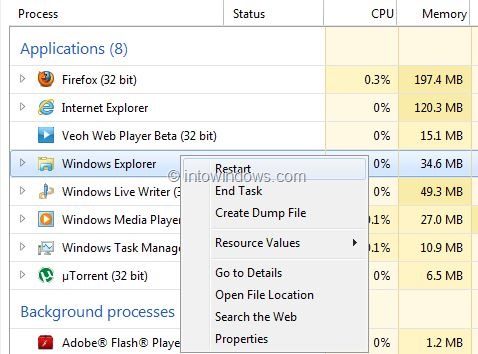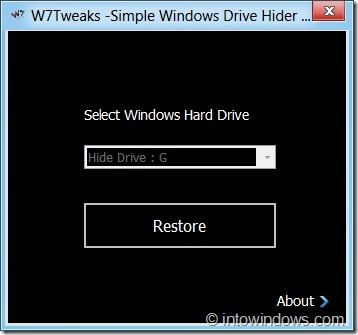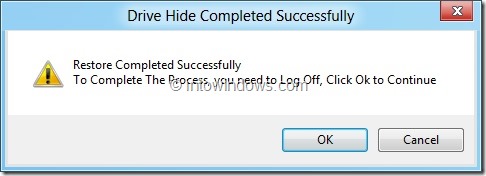A number of free utilities and workarounds available to hide a drive in Windows 7, Windows 8 and Windows 10 operating systems. Among them, hiding drives using Command Prompt and DriveHide utility are the best methods to quickly hide a drive without much hassle.
Simple Windows Drive Hider is a portable utility to hide drives in Windows 10/8/7 operating systems. When you hide a drive using this tool, the drive will not appear in Windows Explorer. This tool comes in handy when you want to quickly hide a drive from your family or friends.
How to use Simple Windows Drive Hider:
Step 1: Download Simple Windows Drive Hider zip file from here and then extract it get HideDrive.exe file.
Step 2: Run the .exe file with administrator rights. To do this, right-click on the file and select Run as administrator option.
Step 3: Once the utility is launched, select a drive that you would like to hide and click Apply Changes button. You will see “Drive Hide Process Completed Successfully. To complete the process, you need to restart Explorer (Log Off)), click OK to Continue” message.
Clicking OK button will automatically log off Windows by ending all running programs and applications without saving your work, if any. So, if you have any unsaved work, you better manually restart the Explorer.
To manually restart Windows Explorer, go to Task Manager (use Ctrl + Shift + Esc keys), right-click on Windows Explorer entry and select Restart to restart the Explorer (this method works in Windows 8 only).
To show a hidden drive:
Step 1: Run the program with administrator privileges.
Step 2: Select the drive that you want to unhide, click Apply Changes button. You will first see “Drive Process Completed Successfully” message. Click Cancel button to see Restore button. Click on the Restore button and then restart the Explorer to show the drive in Windows Explorer.
This tool, although originally developed for Windows 7, is compatible with Windows 8.1 and Windows 10 as well.