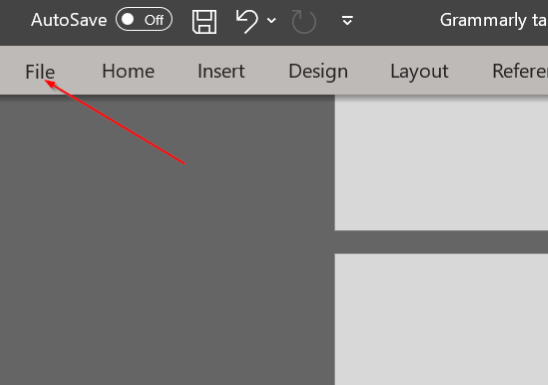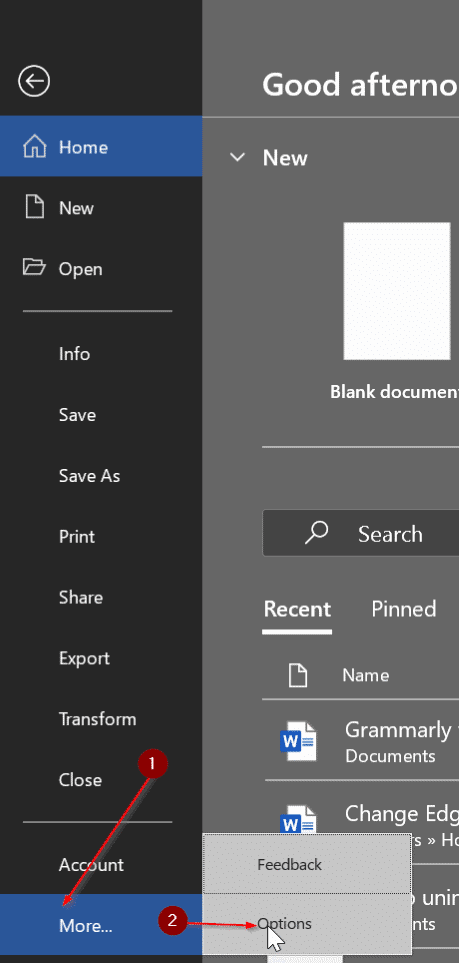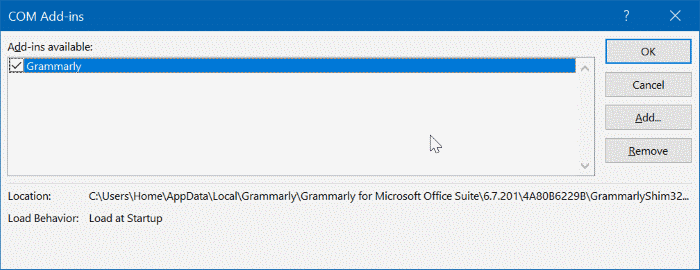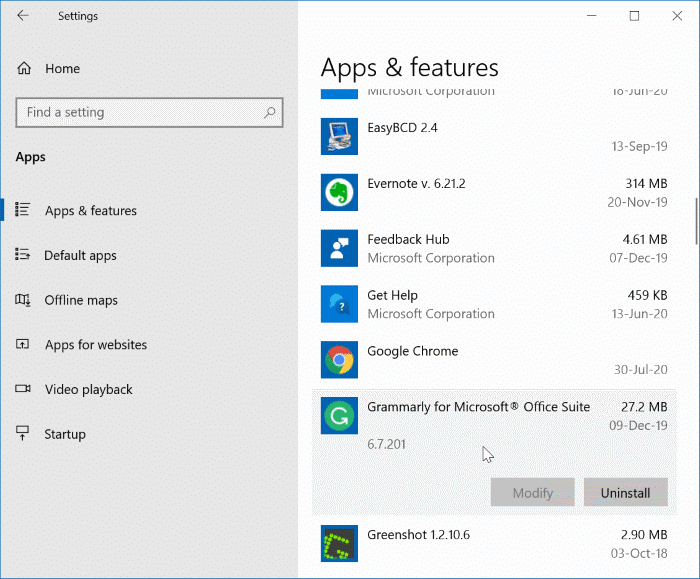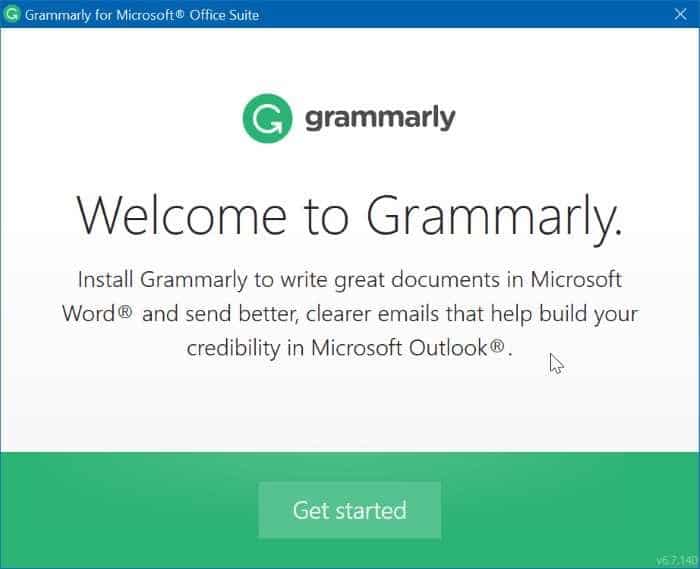Grammarly is probably the best spelling and grammar-checking software out there for computers and smartphones. In addition to a dedicated program for Windows desktops, it also offers a plugin for Microsoft Office Word and Outlook.
Once installed, a Grammarly tab is added to Office Word, which allows users to open Grammarly to begin checking for spelling and grammar mistakes. The same tab also offers various Grammarly options, including an option to Log out of Grammarly.
However, very rarely, the Grammarly tab might not show up in Word. This generally happens when the Grammarly add-in is not enabled or manually disabled.
If the Grammarly tab is missing from Office Word, you can follow the given below directions to enable the Grammarly tab again and make Grammarly work again.
Method 1 of 2
Add Grammarly add-in back to Office Word
Step 1: Open the Office Word program.
Step 2: Click on the File menu, select More, and then click Options to open the Word Options dialog.
Step 3: Here, on the left pane, switch to the Add-ins tab.
Step 4: Select COM Add-ins from the drop-down menu next to the Manage and then click the Go button.
Step 5: On the COM Add-ins dialog, select the Grammarly entry from the list. Click the OK button.
NOTE: If the Grammarly entry is missing, it is likely because Grammarly is not installed correctly or files are corrupted. Reinstalling Grammarly should fix the issue.
Step 6: Restart the Word program. The Grammarly tab should now appear.
If this does not fix the issue, we recommend reinstalling the Grammarly add-in by following the given below directions.
Method 2 of 2
Reinstall Grammarly for Microsoft Office
Step 1: On a Windows 10 PC, navigate to Settings > Apps > Apps & features page. If you are running, go to Settings > Apps > Installed apps page.
Step 2: Locate and click on Grammarly for Microsoft Office Suite entry. Click the Uninstall button.
Step 3: Click the Uninstall button again when you get the confirmation flyout.
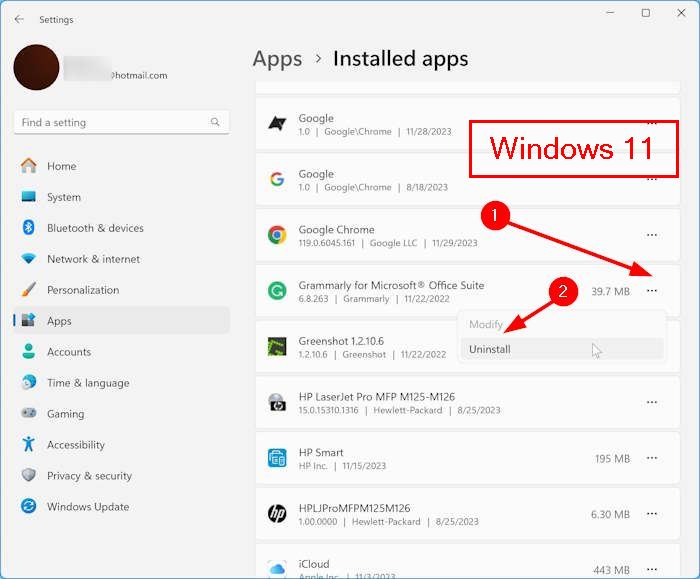
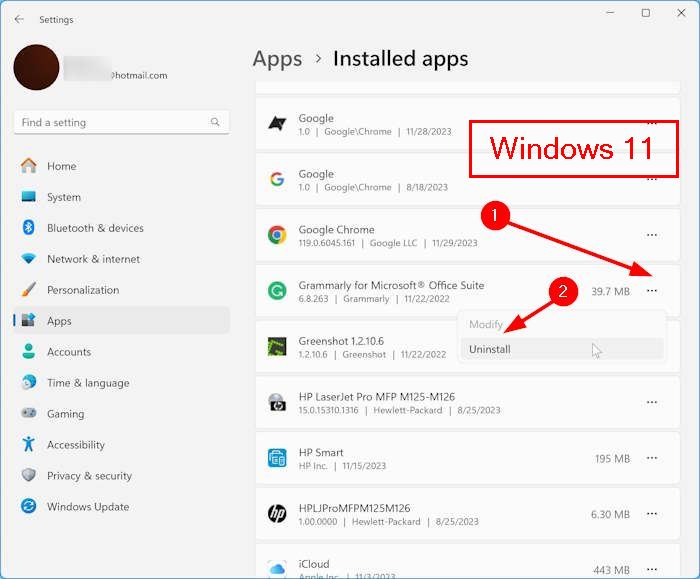
Step 4: Now that Grammarly is removed from your PC, download a fresh copy of Grammarly for Microsoft Office by visiting this Official page.
Step 5: Run the installer. Follow the on-screen instructions to install the same.
The Grammarly tab should now appear in Office Word.