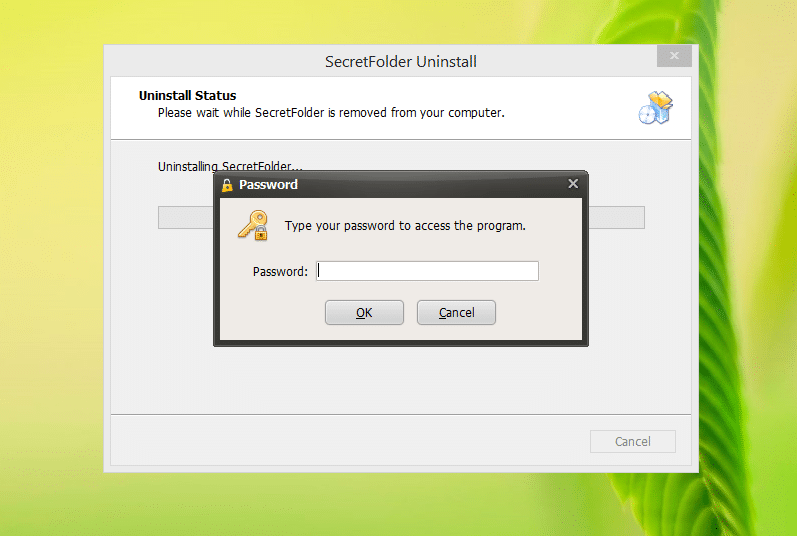Windows operating system doesn’t offer an easy way to lock individual folders with passwords. Although it’s possible to hide folders in Windows, we can’t password-protect folders. The BitLocker Drive Encryption feature is not suitable for locking individual folders.
While there are plenty of third-party applications around for the same job, the problem is that almost all of them are paid. For users who are looking for free but good folder locking software, here is a useful software for the job.
SecretFolder for Windows
SecretFolder is a free software designed to help you password-protect folders with ease. The program offers a very basic interface but is easy to use. SecretFolder is compatible with all recent versions of Windows, from Windows XP to Windows 11.
When you protect a folder using SecretFolder, the folder will not appear in Windows Explorer (File Explorer). The good thing is that users can’t access protected folders even from the Command Prompt, a very useful feature indeed.
SecretFolder features
One of the features I am really impressed with is Protected Uninstall. As you would have guessed by now, a user needs to enter the password even to uninstall this software, which means that someone can’t access your protected folders just by gaining access to your PC. During our test, even popular software uninstallers couldn’t uninstall SecretFolder without the password.
The feature is really important as there are many applications available to reset the Windows account password and bypass the logon screen. And if someone gets access to your PC, s/he can’t access your protected folders by uninstalling the software as the program prompts to enter the password to get uninstalled.
SecretFolder supports NTFS, FAT, FAT32, and exFAT file systems. There is no limit on the number or size of folders that can be protected, meaning you can protect any number of folders with any size.
As is the case with other folder-locking software out there, after setting up SecretFolder, you just need to add folders that you want to hide and protect. You can either click the Add button to browse to the folder that you want to protect or simply drag and drop the folder to SecreatFolder’s window.
To unlock and show protected folders, you need to run SecretFolder again, enter the password, select the folder that you want to unlock, and then click the Unlock button.
Under Preferences, you can find options to change the password and language.
One big caveat, though – it will not automatically lock unlocked folders after closing the program (at least in the current version). That is if you have unlocked a protected folder to access its contents and close SecretFolder, the program will not automatically lock the unlocked folder. You need to open up the program again and click the Lock button.
SecretFolder is fully compatible with both 32-bit and 64-bit versions of Windows XP, Windows Vista, Windows 7, Windows 8, Windows 10, and Windows 11 (64-bit only). With default settings, SecretFolder starts with the Windows operating system, but you can change this behavior under Preferences of SecretFolder.
Overall I am really impressed with this free folder-locking software. We encourage you to try out this free software. Do let us know if there is a free program with a better set of features to password-protect folders in the Windows operating system.
SecretFolder is 100% freeware (comes with no strings attached) and is updated often. Visit the below-mentioned link to visit the developer’s page to begin downloading the software.