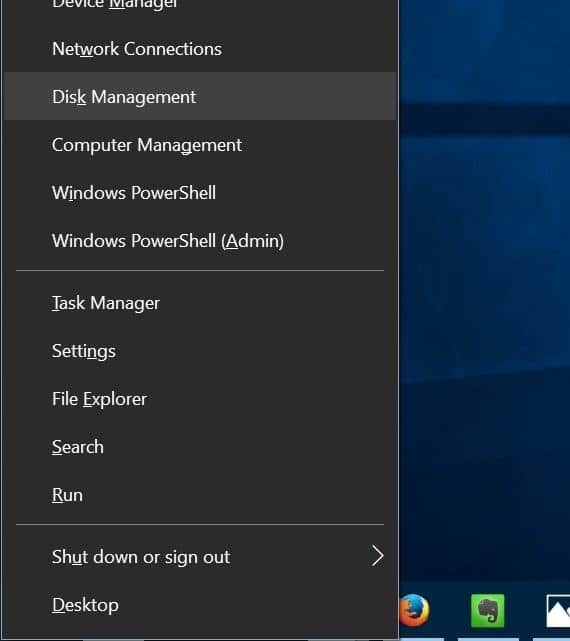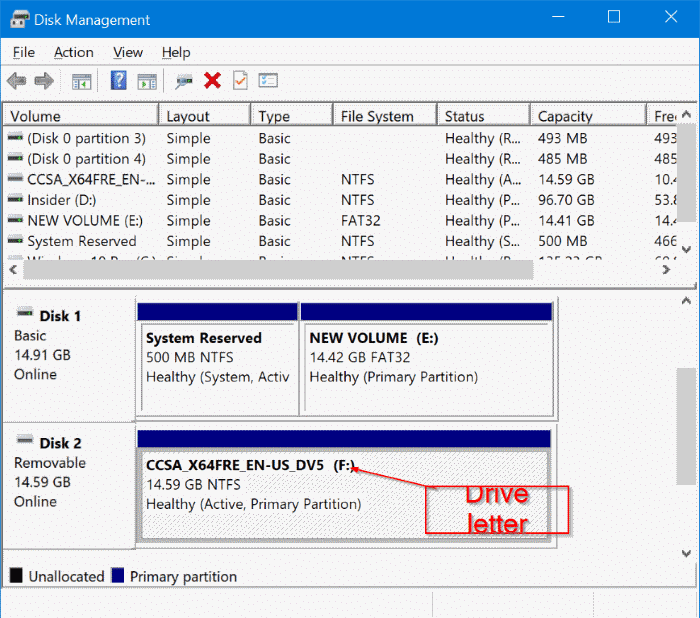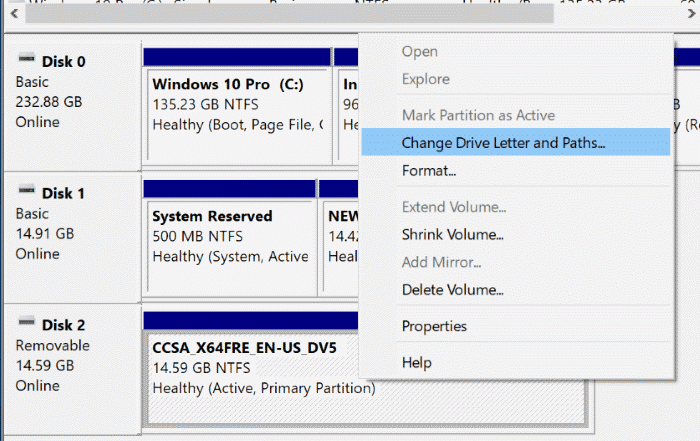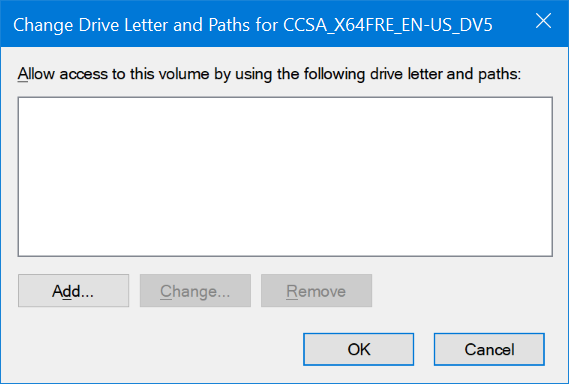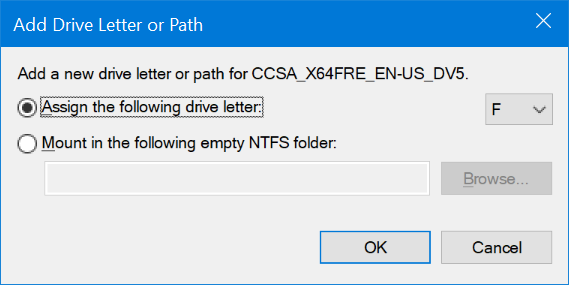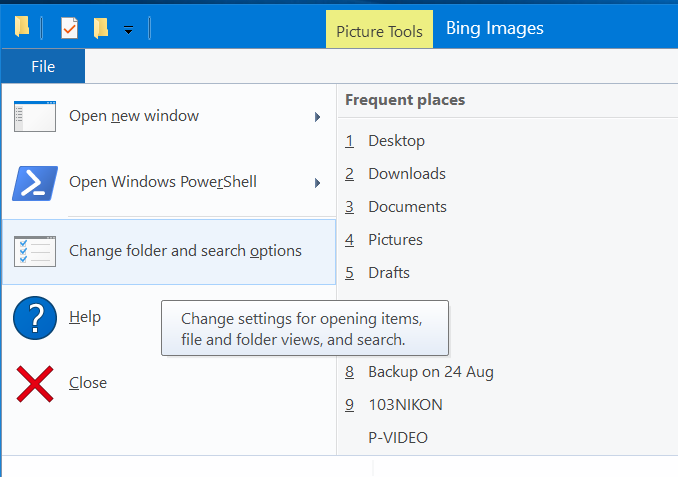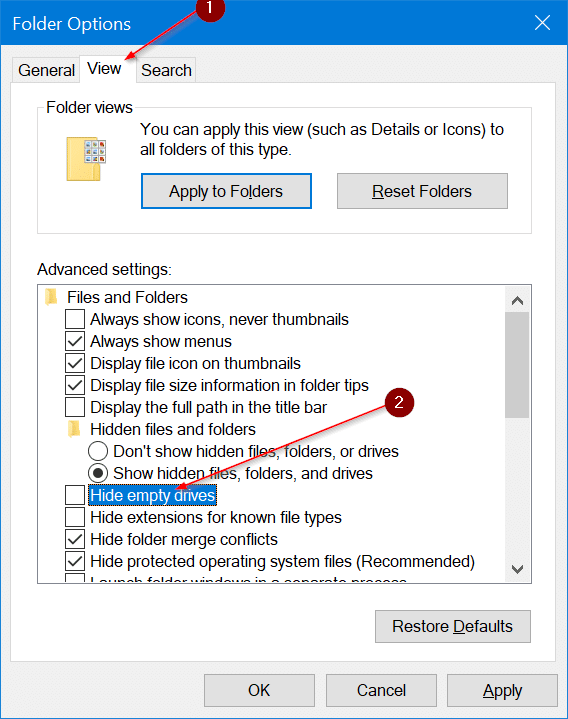When you connect an external USB drive, the drive will immediately show up in the File Explorer. However, at times, when you connect an external USB drive to your PC, the drive might not appear in the File Explorer.
If the external drive is not showing up in the File Explorer, you can try out the given below solutions to make the external drive appear in the File Explorer again.
Before trying out these solutions, we recommend you disconnect the drive, reboot your PC once, and connect the drive again just to check if the drive shows up in the File Explorer.
Solution 1 of 2
Add a drive letter to your external drive
Step 1: Open Disk Management. To do so, right-click on the Start button on the taskbar and then click the Disk Management option.
Step 2: In Disk Management, check if your external drive has a drive letter. If it has a drive letter, it will appear next to the drive name, as shown in the picture below. If there is no drive letter, you will have to perform the next two steps to add the same.
Step 3: Right-click on the external drive that you want to see in the File Explorer, and then click Change Drive Letter and Paths.
Step 4: Click the Add button. Clicking the Add button will open the Add Drive Letter or Path dialog. As you can see in the picture below, Windows 10 automatically assigns a drive letter to the selected drive, but you can choose your own drive letter (one of the available letters) if you want by clicking the down arrow next to the drive letter.
Click the OK button to add the drive letter.
Solution 2 of 2
Make File Explorer display empty drives in File Explorer
An option in the Folder Options might be stopping your external drive from appearing in File Explorer. The option is used to hide empty drives in File Explorer. So, use this solution only if the external drive is empty.
Step 1: Open Folder Options. This can be done by clicking File and then clicking Options/Change Folder and Search Options.
Step 2: Switch to the View tab.
Step 3: In the Advanced settings section, uncheck the Hide empty drives option.
Click the Apply button. That’s it!
If the external drive is not showing up even after trying out the above solutions, try connecting the drive to another PC and check if it shows up there.