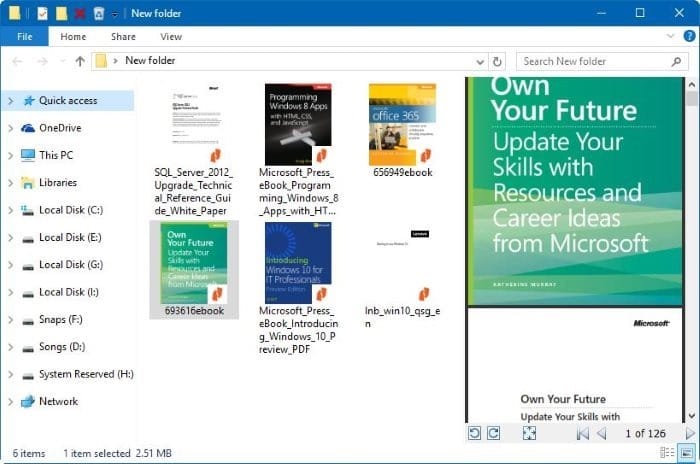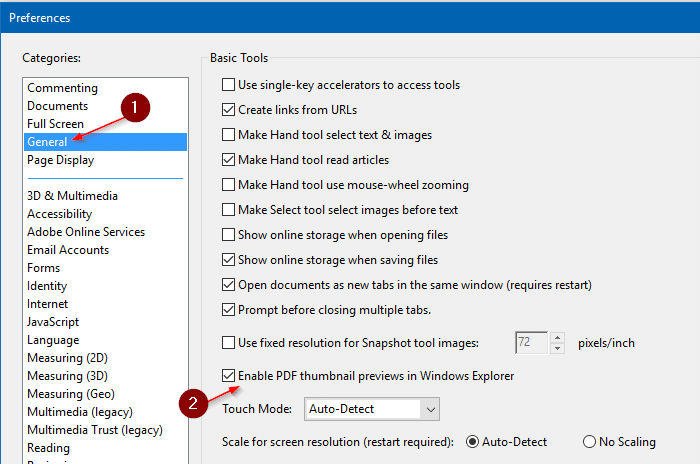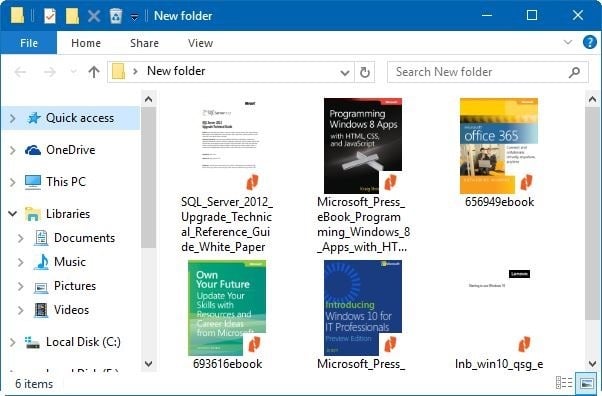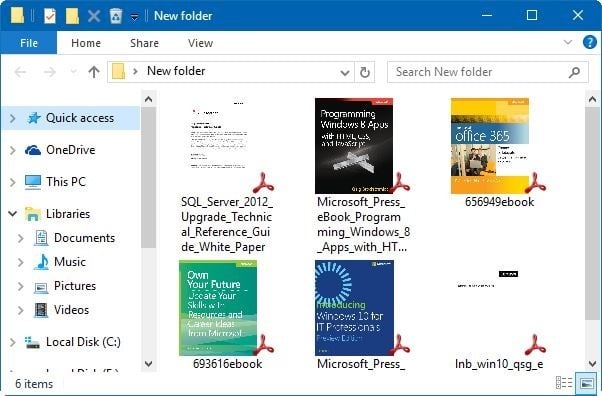If you used Windows 7 32-bit for a significant amount of time before upgrading to Windows 10/11, you would know that Windows Explorer in Windows 7 (only 32-bit) supported thumbnail preview for PDF files.
For some reason, Windows 10/11 doesn’t support thumbnail previews for PDF files in File Explorer (Windows Explorer). Windows 10 and 11 support PDF viewing in its Edge browser and also allow users to save any text file as a PDF file using the Microsoft Print to PDF feature, but it doesn’t show preview and thumbnail preview for PDF files in File Explorer.
On your Windows 10/11 PC, if you would like to get a preview and thumbnail preview for PDF files, you can do so with the help of third-party utilities.
The following are the two free utilities for Windows 10 to enable thumbnail preview support for PDF files in Windows 10 File Explorer.
NOTE: If you have issues with thumbnail preview, please refer to our how-to clear and reset thumbnail cache in Windows 10 and fix to thumbnail previews not showing in Windows 10 guide.
Method 1 of 3
Adobe Acrobat Reader DC to enable thumbnail preview for PDF files
Many users likely have been using Adobe Acrobat Reader DC to open and read PDF files in Windows 10. However, what many users are not aware of is the fact that the Acrobat Reader DC can be used to enable preview and thumbnail preview for PDF files in Windows 10 File Explorer.
The Adobe Acrobat Reader DC generates superior-quality thumbnails compared to other programs.
Enable thumbnail preview for PDF files using Acrobat Reader DC:
Step 1: Head over to this page, download and install Acrobat Reader DC on your Windows 10 PC.
Step 2: Once installed, set Acrobat DC as the default PDF reader. For directions, please refer to our step-by-step guide on how to change the default PDF reader in Windows 10 guide.
Step 3: Launch Acrobat Reader DC, and navigate to Edit > Preferences > General.
Step 4: Check the option labeled Enable PDF thumbnail previews in Windows Explorer. Click the OK button to save the change. That’s it!
Open a folder containing PDF files to see thumbnail preview for PDF files. Please make sure that the thumbnail preview is turned on in File Explorer settings.
If you have any issues with previews, please refer to our fix for thumbnail preview not working in the Windows 10 File Explorer guide. To get a preview (not thumbnail preview), select a PDF file and then simultaneously press Alt+P.
Method 2 of 3
Use Nitro Reader (free) to generate previews for PDF files in Windows Explorer
Nitro Reader is another free tool that you can use to enable thumbnail preview for PDF files in Windows 10 File Explorer. After downloading and installing Nitro Reader on Windows 10, set it as the default PDF reader using the Settings app or Control Panel to see preview and thumbnail preview for PDF files in Windows 10 Explorer.
Download Nitro Reader from this official page.
Method 3 of 3
PDF Preview for Windows 10 to enable PDF thumbnail preview
PDF Preview for Windows 10 is a free add-in for File Explorer to generate and show thumbnail previews for PDF files.
In addition to thumbnail preview, PDF Preview for Windows 10 utility also enables preview for PDF files in File Explorer of Windows 10. That is, you can simply select a PDF file and then click Alt + P hotkey to preview the file.
If you are wondering about password-protected PDF files, this utility can’t generate a preview for protected PDF files.
Of course, PDF Preview for Windows 10/11 is compatible with both 32-bit and 64-bit systems. However, PDF Preview for Windows 10 doesn’t support earlier versions of Windows, such as Windows 7 and Windows 8. For Windows 7 or Windows 8, you need to download PDF Preview for Windows 7/8 software from the same developer.
Overall, PDF Preview for Windows 10 is a must-have utility if you often deal with PDF files.
How to install and use PDF Preview in Windows 10/11:
Step 1: Visit this official page of PDF Preview for Windows 10 and download the latest version.
Step 2: Run the setup file to get it installed. The setup automatically tries to set itself as the default PDF reader. Note that the PDF Preview must be the default PDF reader to generate thumbnails.
That’s it! Thumbnail preview and Explorer preview should now work in Windows 10/11 File Explorer as well as on the desktop.