Windows 10 finally gives us back the Start menu. In fact, the all-new Start menu is one of the top features of Windows 10. While the Start menu in Windows 10 is not similar to the one we are used to from Windows 7, it’s certainly better than the Start menu in Windows 7 or Vista in many ways.
Unlike the Start menu in previous Windows versions, the Start menu in Windows 10 is customizable. We can change the default color of the Start menu, remove existing live tiles and add new ones, expand the Start menu to accommodate space for new app shortcuts, launch a website directly from the Start search, pin our favorite programs for quick access, and more. And the search function not only allows you to get results from your PC but also from the internet with the help of Microsoft’s own Bing search.
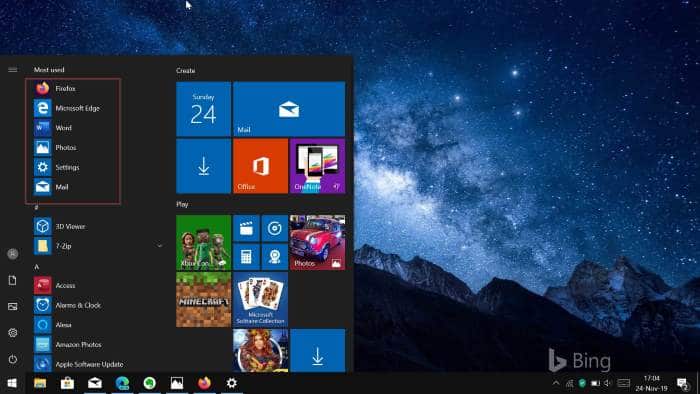
With default settings, the Most used apps section has been disabled in Windows 10 Start.
When turned on, the most used apps appear at the left side of the Start menu to help users quickly access their frequently accessed programs without having to use the search. This feature is quite useful to launch our frequently used programs quickly and easily. Users who find it useful can add the Most used list to the Start menu.
To remove an individual app from the Most used list or to enable or disable the Most used group in the Start menu, complete the below-mentioned directions.
Method 1: To remove an individual app from the Most used list
Method 2: To enable or disable the Most used apps list on Start
NOTE: The Most used apps list might not show any apps on a newly installed Windows 10. Also, it will appear just below the Recently added apps list (if it’s not turned off).
Method 1
To remove an individual app from the Most used list
Step 1: Open the Start menu either by clicking or tapping the Start button on the taskbar or pressing the Windows logo key on the keyboard.
Step 2: Right-click (tap and hold on a touch screen) on the app entry that you want to remove from the Most used list, click More, and then click or tap Don’t show in this list option.
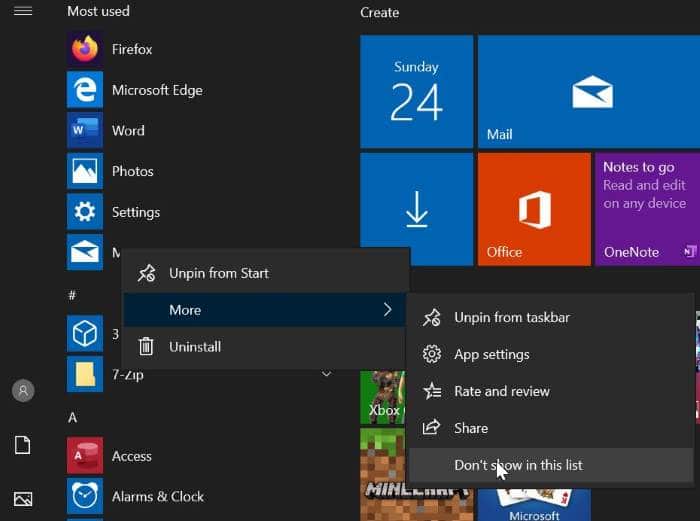
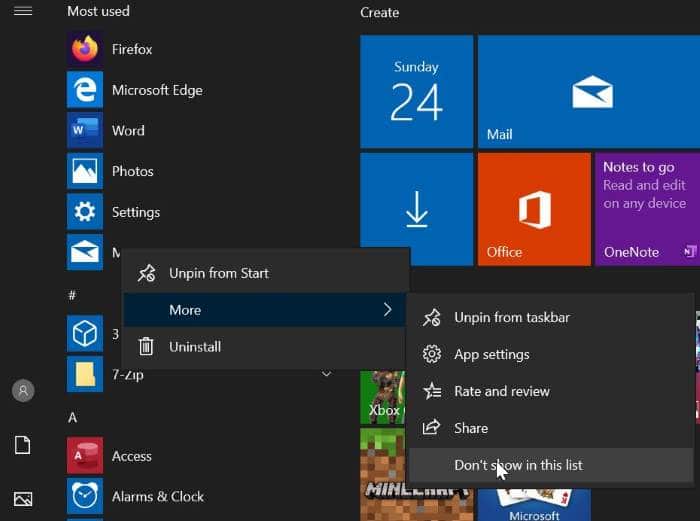
That’s it!
Method 2
Turn on or off the Most used list in the Windows 10 Start
Step 1: Open the Settings app. To do so, you can use Windows + I keyboard shortcut or click the Settings app icon in the Start menu.
![]()
![]()
Step 2: Click or tap the Personalization category to navigate to the same.
Step 3: Click or tap Start to see settings for Start.
Step 4: Now, look for the Show most used apps toggle switch. Turn on or off the Show most used apps toggle switch to enable or disable the most used apps list on the Start menu.
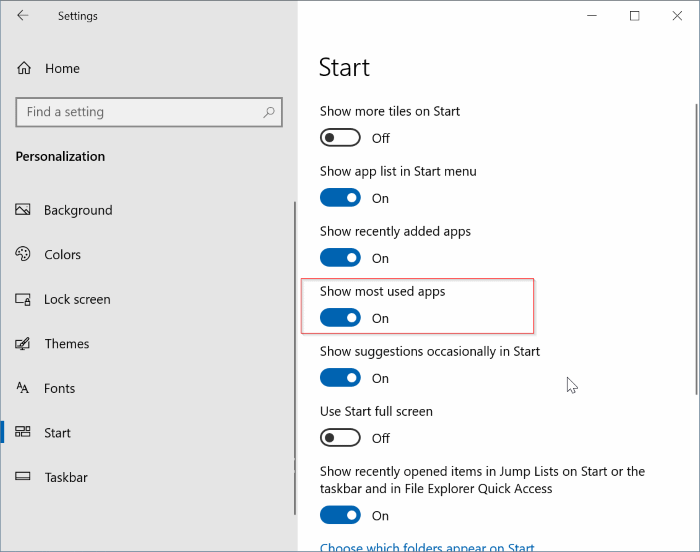
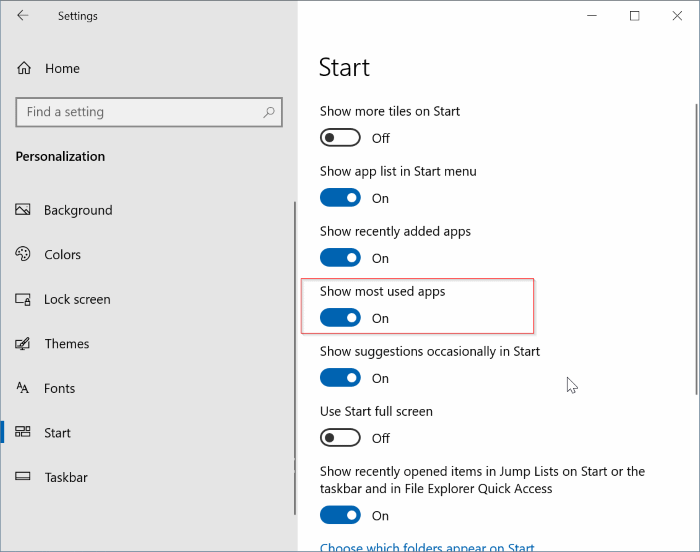
Do you plan to remove the Most used list from Start in Windows 10?
