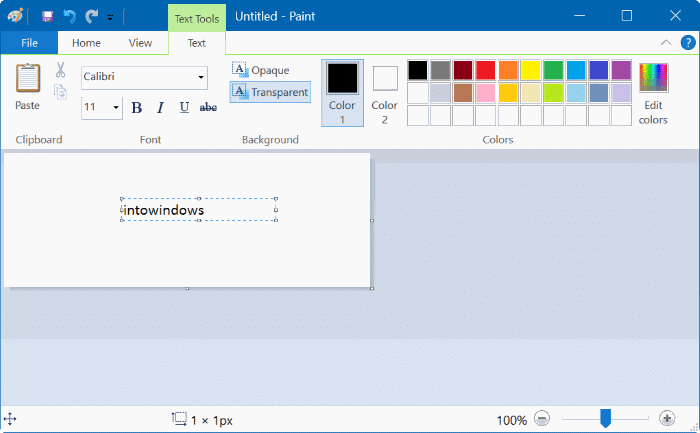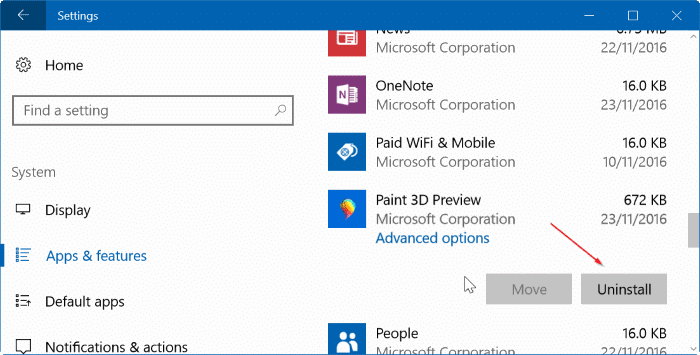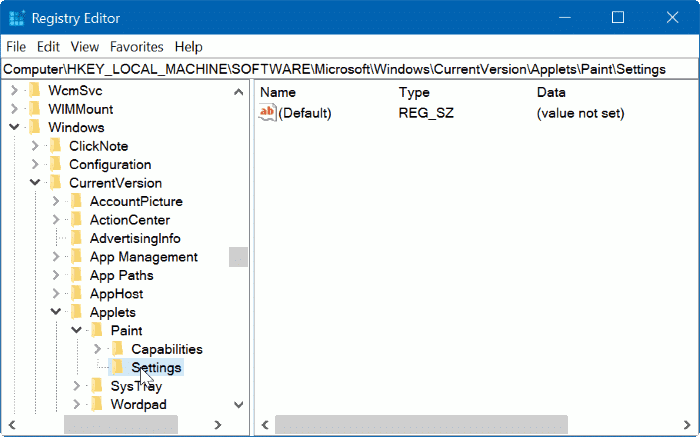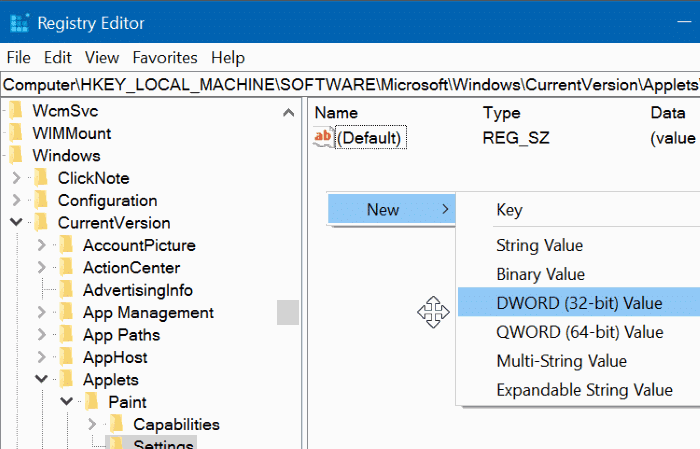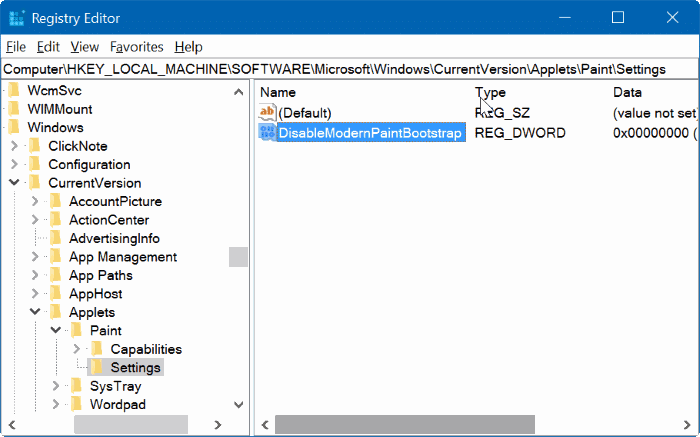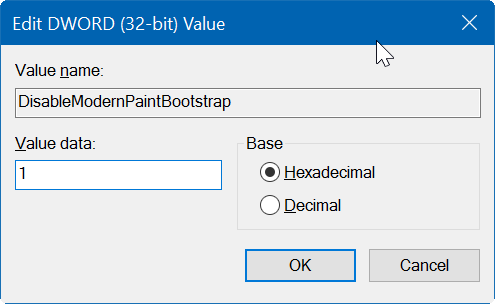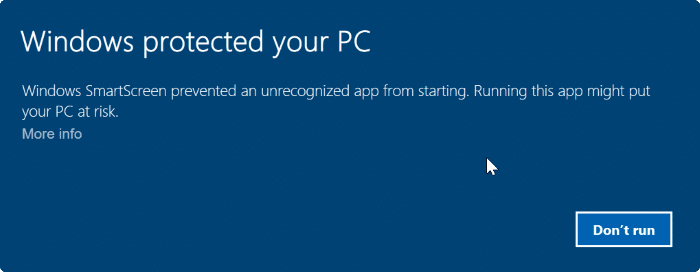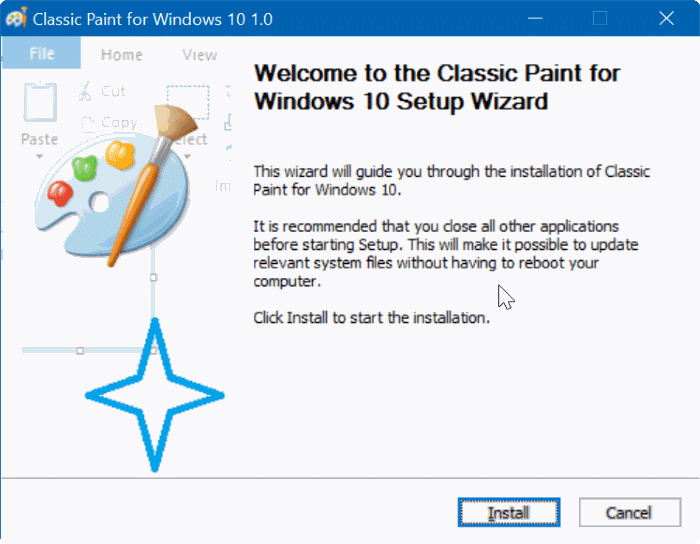Slowly but surely, Microsoft is replacing classic programs in Windows 10 with modern apps. Edge and Settings will eventually replace Internet Explorer and Control Panel, respectively.
With the Anniversary Update, the classic Sticky Notes program has been replaced with a feature-rich Sticky Notes app. The traditional Windows Photos Viewer has already been replaced with the Photos app. A modern version, File Explorer, is in works as well.
Starting with Creators Update for Windows 10, Microsoft plans to replace the classic Paint program with the new Paint 3D app. In the early builds of Creators Update, when you try to launch the classic Paint program via search or Start menu, Windows 10 launches the new Paint 3D app instead of classic Paint.
The classic Paint program has been part of the Windows operating system for a very long time, and most PC users have used the Paint program at some point.
While the new Paint 3D offers much more than the classic Paint program, many users still prefer to use the classic Paint for basic jobs. If you also love the classic Paint program and want to get it back in Windows 10, please follow given below directions to enable the classic Paint program in Windows 10.
Method 1 of 3
Uninstall Paint 3D to enable classic Paint in Windows 10
Although it’s not possible to launch the classic Paint, it’s still part of Windows 10 (at least in build 14971). So, you can enable the Paint program by simply uninstalling the new Paint 3D app. Here is how to do that.
Step 1: Open Settings, navigate to System > Apps & features.
Step 2: Click on the Paint 3D app to see the Uninstall button. Click the Uninstall button and then click the Uninstall button again when you see the confirmation dialog.
Step 3: Once Paint 3D is uninstalled, you should be able to launch the classic Paint program by typing Paint in Start/taskbar search box and pressing Enter key.
If the classic Paint program is not launching for some reason, you can install the Paint 3D app again by visiting the Paint 3D page of Store and clicking the Get button.
Method 2 of 3
Enable classic Paint program via Registry
Once again, this method also works as long as the classic Paint program is part of Windows 10.
Step 1: Open Registry Editor by typing Regedit in the Start/taskbar search field and then pressing Enter key.
Step 2: In the Registry Editor, please navigate to the following key:
HKEY_LOCAL_MACHINE\SOFTWARE\Microsoft\ Windows\CurrentVersion\Applets\Paint\Settings
If the Settings key doesn’t exist, please create the same by right-clicking on Paint key, clicking New, clicking Key, and then enter Settings as its name.
Step 3: Select the Settings key. On the right side, create a new DWORD (32-bit) value and name it as DisableModernPaintBootstrap.
Step 4: Finally, double-click on newly created DisableModernPaintBootstrap value and change its value data to “1” (without quotes) to make Windows 10 launch the classic Paint program when you type Paint in Start/taskbar search box and press Enter key.
Method 3 of 3
Get classic Paint program in Windows 10
We are not sure when Microsoft will completely drop the classic Paint from Windows 10, but we are sure that the Paint will be removed from Windows 10 at some point.
If the classic Paint is not part of Windows 10, you can’t use directions in Method 1 and Method 2 to enable Paint. Instead, you need to use this method to get the classic Paint program in Windows 10.
Step 1: First of all, download the classic Paint program installer from this link. Thanks to our friend at WinAero for porting the Paint program.
Step 2: Run the installer and install a Paint program like any other program. When you run the Classic Paint for Windows 10 installer, Windows SmartScreen might warn you against running the program. Please click More info link and then click Run anyway button.
Step 3: Use Start/taskbar search to launch the classic Paint program.
You might also want to download classic Windows 7 games for Windows 10.