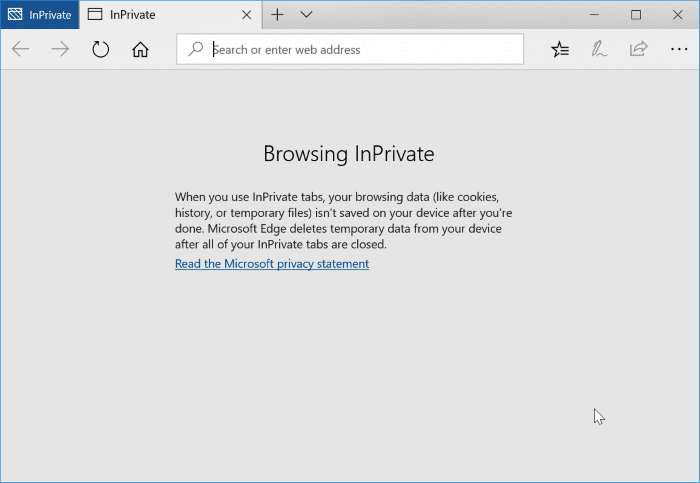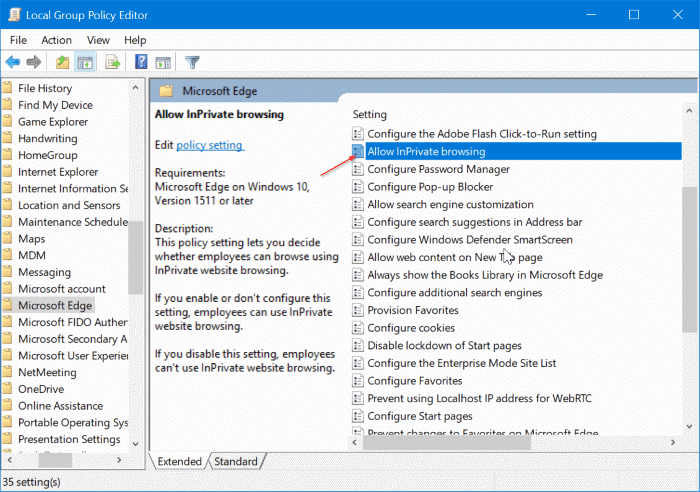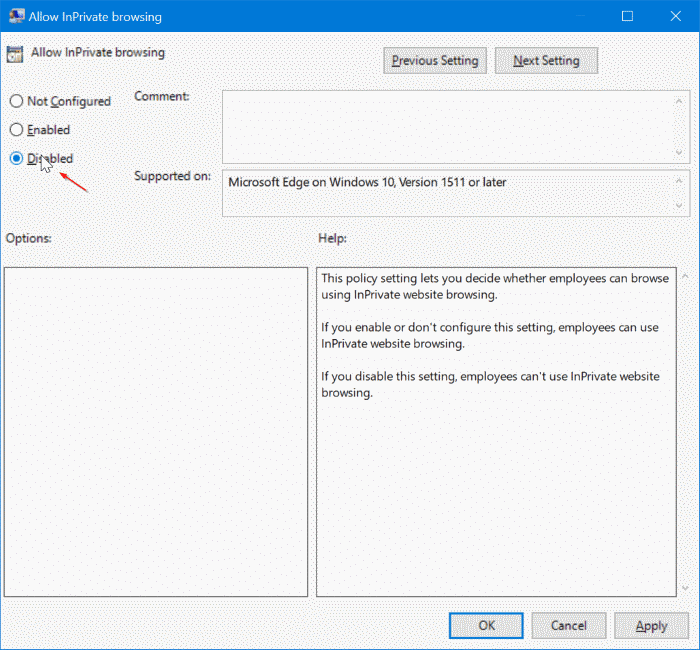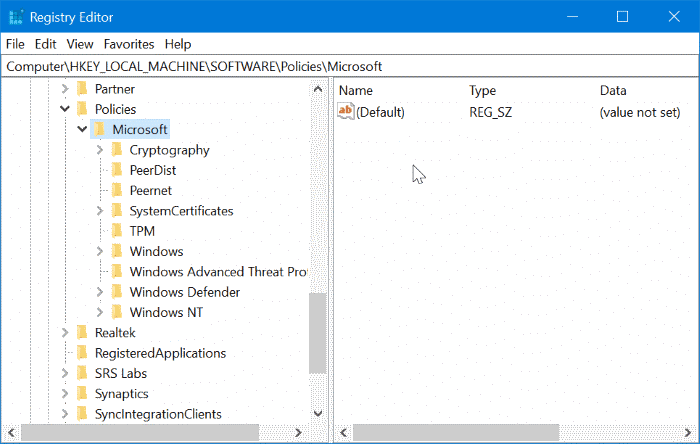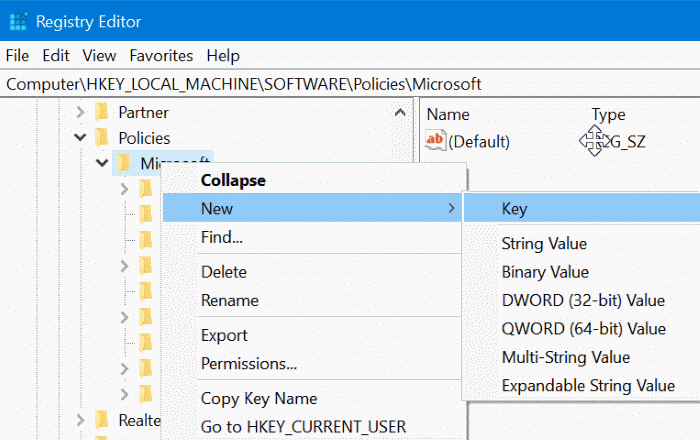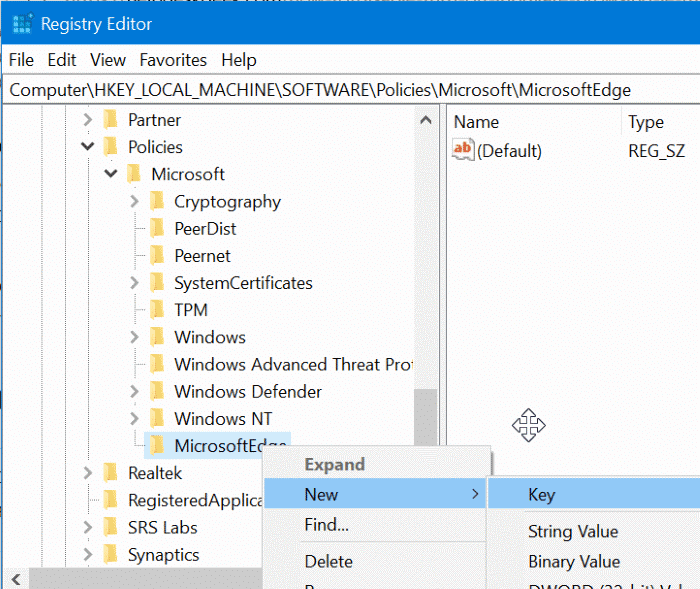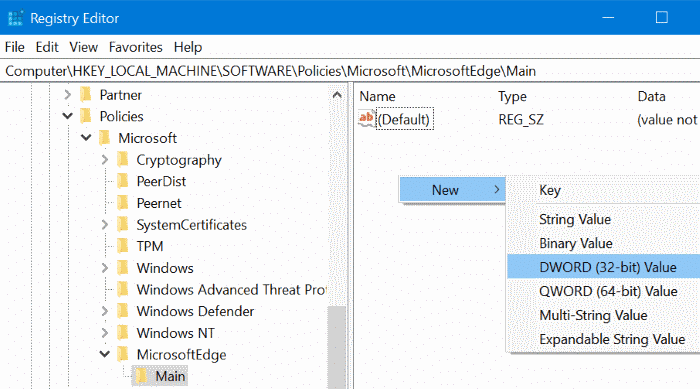InPrivate browsing mode is a handy feature available in Microsoft Edge to browse the web without leaving behind browsing history, cookies, and other browsing data on the PC.
The InPrivate mode is useful when you are browsing the web on someone else’s PC or letting someone else use your PC to browse the web.
Although the InPrivate mode is really helpful, you might want to disable the feature on your PC to stop users from using it or to force users to use the normal browsing mode. For instance, if you are letting your kids to use your PC, you can discourage them from visiting inappropriate websites for their age by forcing them to use the normal mode which saves all the browsing history.
Luckily there is a provision in Windows 10 to disable the InPrivate browsing mode. Complete the given below directions to turn off InPrivate browsing mode in Edge browser in Windows 10.
When the InPrivate mode is disabled, there will not be any options to launch the InPrivate mode.
Method 1 of 2
Disable InPrivate mode via Group Policy
This method applies to Windows 10 Pro and Enterprise editions only. If you are on Home edition, please refer to directions in Method 2.
Step 1: Type Gpedit.msc in the Start/taskbar search field and then press Enter key to open Local Group Policy Editor.
Step 2: Navigate to the following folder:
Computer Configuration > Administrative Templates > Windows Components > Microsoft Edge
Step 3: On the right-side, look for Allow InPrivate browsing policy. Double-click on Allow InPrivate browsing policy to open its properties.
Select Disabled option. Click Apply button. That’s it!
Method 2 of 2
Disable InPrivate browsing via Registry
Step 1: Open the Registry Editor by typing Regedit.exe in Start/taskbar search box and then pressing Enter key. Click Yes button when you see the User Account Control screen.
Step 2: In the Registry Editor, navigate to the following key:
HKEY_LOCAL_MACHINE\SOFTWARE\Policies\Microsoft
Step 3: Right-click on the Microsoft key, click New, and then click Key. Name the new key as MicrosoftEdge.
Step 4: You need to create another sub-folder. This time, right-click on MicrosoftEdge key, click New, and then click Key. Name it as Main.
Step 5: Select the Main key. On the right-side, right-click on an empty spot, click New, click DWORD (32-bit) Value and name it as AllowInPrivate.
Step 6: Finally, double-click on AllowInPrivate value and make sure that its value data is “0” (zero) to disable the InPrivate mode in Edge browser.
Hope you find this article useful!