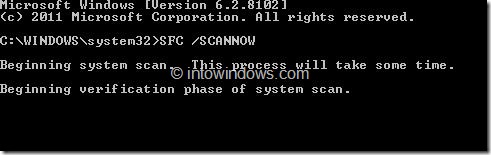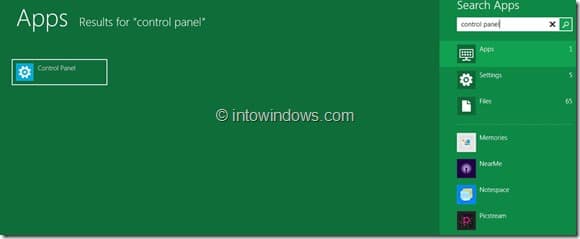Recently, I performed routine maintenance tasks with the help of some third-party tools to free up disk space and remove unnecessary programs from my Windows 8 PC. After completing the maintenance and a system reboot, I noticed that Metro Control Panel, Windows Store, and Remote Desktop apps were missing from the Start screen.
Those missing apps were not even appearing in the Start screen search. After doing to a search on Google I found out that this is one of the common issues in Windows 8 Developer Preview build.
Though I have no clue about the exact reason for this issue, it could be because of the third-party system cleaning applications. Most of the applications available today don’t officially support Windows 8 OS and using these software to clean Windows may invite unnecessary issues.
So, how to fix this issue? Though there is no option in the Control Panel to reinstall Metro apps, one can always use Refresh your PC option to restore Windows settings to defaults without losing documents, pictures, music, and other personal files. But this task will remove all installed software other than apps installed from Windows Store. As no user would like to install software all over again, here is our solution to restore missing Metro apps.
If you would like to restore missing Metro tiles without using Refresh your PC feature, just follow the simple steps given below to execute a command in elevated prompt to repair corrupt system files including Metro tiles.
Step 1: Type CMD in Start screen or Start screen search and simultaneously press Ctrl + Shift + Enter keys to open Command Prompt with admin rights.
If you are new to Windows 8, please follow our how to open Command Prompt as admin guide for step-by-step instructions with screenshots.
Step 2: In the elevated prompt, type the following command:
SFC /SCANNOW
Press Enter key after typing the command.
Step 3: The process may take some time to scan and fix corrupt files. Once done, you will see “Windows Resource Protection found corrupt files and successfully repaired them” message.
Exit the Command Prompt and reboot your PC.
Step 4: In the Start screen or Start screen search box, type missing tiles name (Control Panel in this case) to see Control Panel in the search result. If you can’t see the searched app name in the result, you may need to perform step 1, step 2 and step 3 once again.
Step 5: If you can see the searched app name in the search result, right-click on it and click Pin button to pin the app tile to Start screen. You can then move the tile from extreme right of the list to the left to move the tile to its original place.