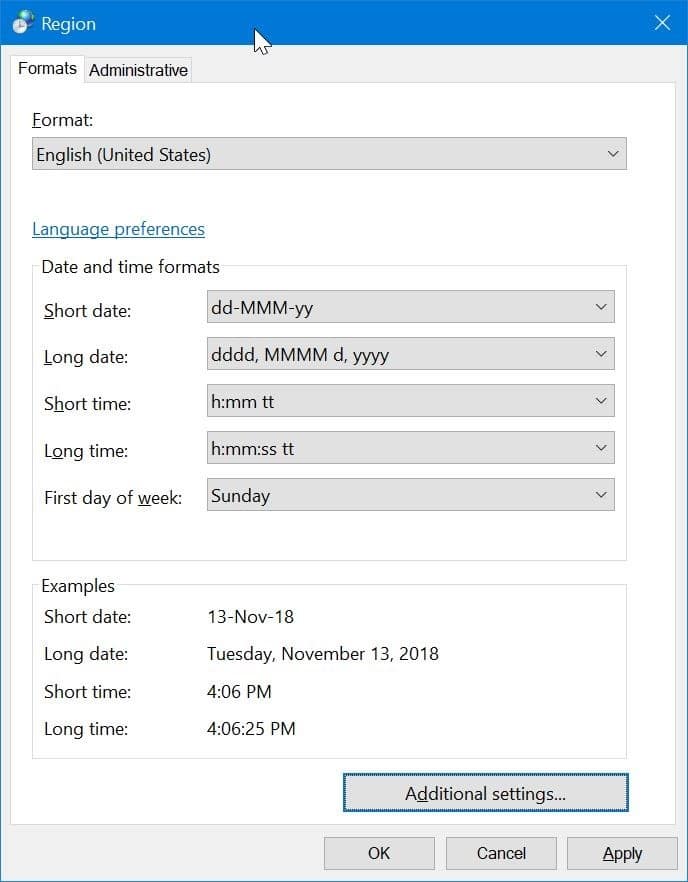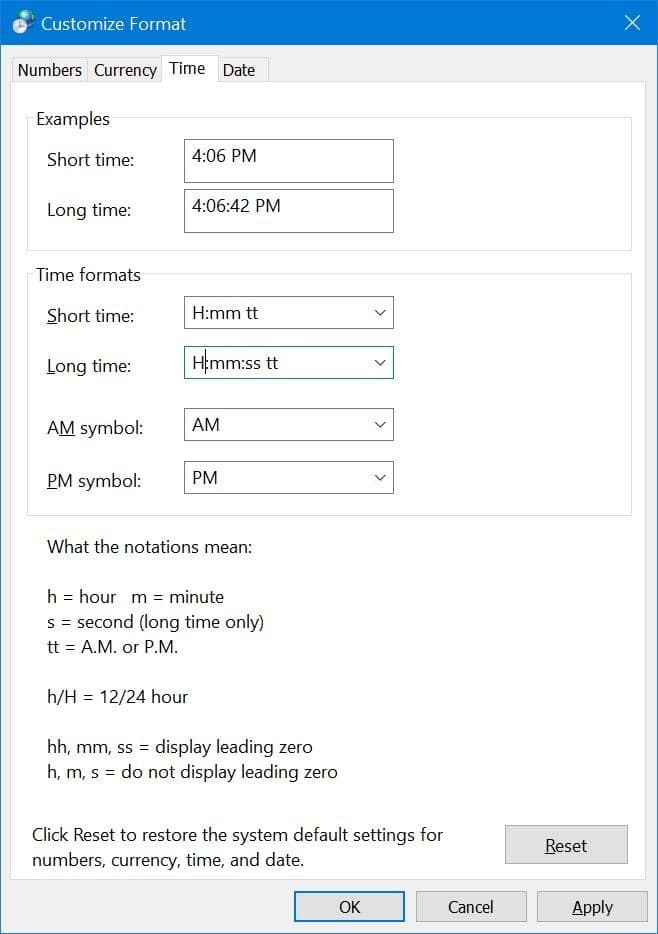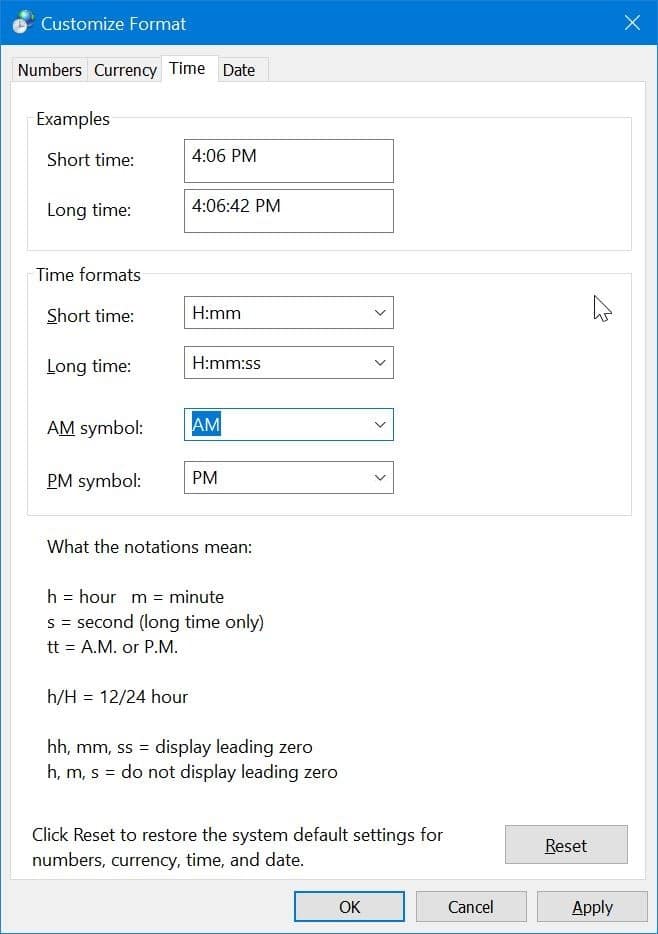Like its predecessors, Windows 10 also displays the date and clock on the right side of the taskbar. With default settings, the clock shows time in 12-hour format, which many people don’t like to see for their own reasons.
If you would like to see the clock in 24-hour format, you can configure the clock to display the time in 24-hour format. The new Settings app doesn’t offer a way to switch between 12 and 24-hour format. We have to use the classic Control Panel to make these changes.
Set time format to 24 hour in Windows 10
Here is how to change the taskbar time to 24-hour format in Windows 10.
Step 1: Open the Control Panel. Change the view to small icons. Click on the Region link to open Region dialog.
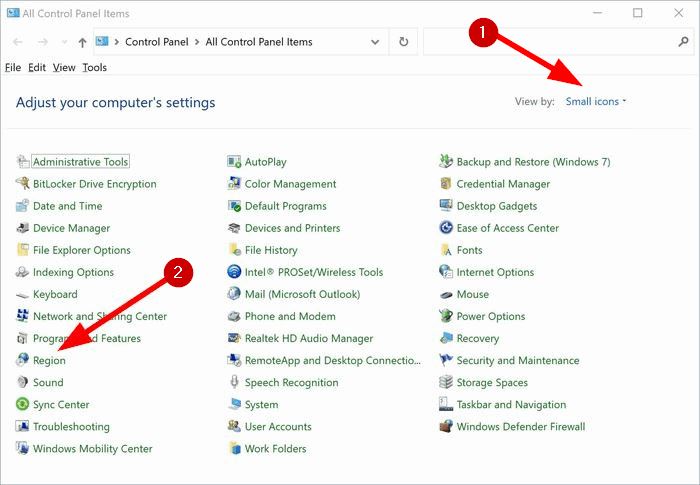
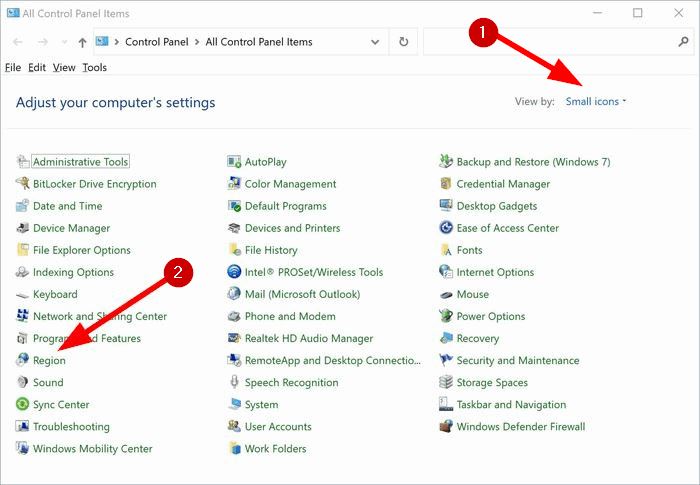
Step 2: Here, under the Formats tab, click on the Additional settings button.
Step 3: Switch to the Time tab. In the Time formats section, replace the “h” in short time and long time fields to “H” to switch to the 24 hour format.
Since you have switched to the 24-hour format, you no longer need AM and PM next to the time. To remove AM and PM, remove “tt” from the short time and long time boxes.
Click on the Apply button to see the new 24-hour in action.