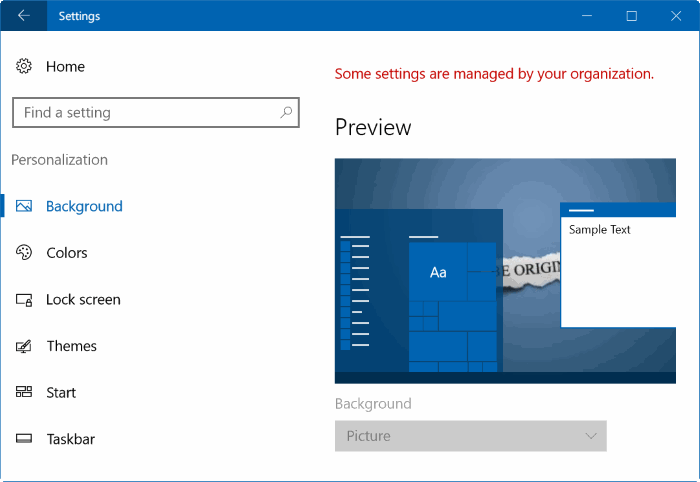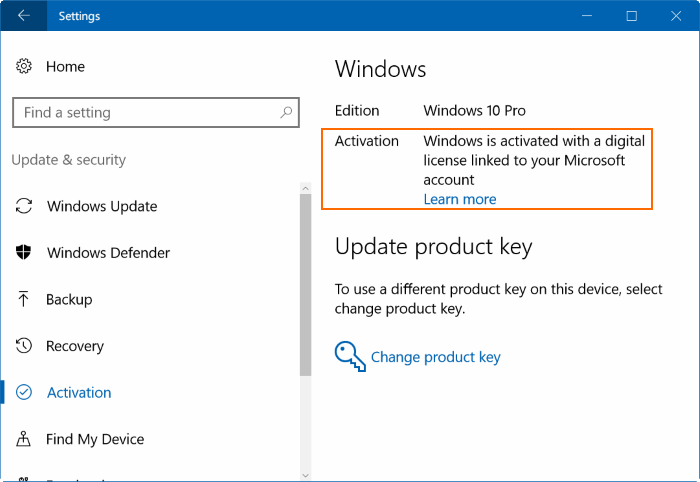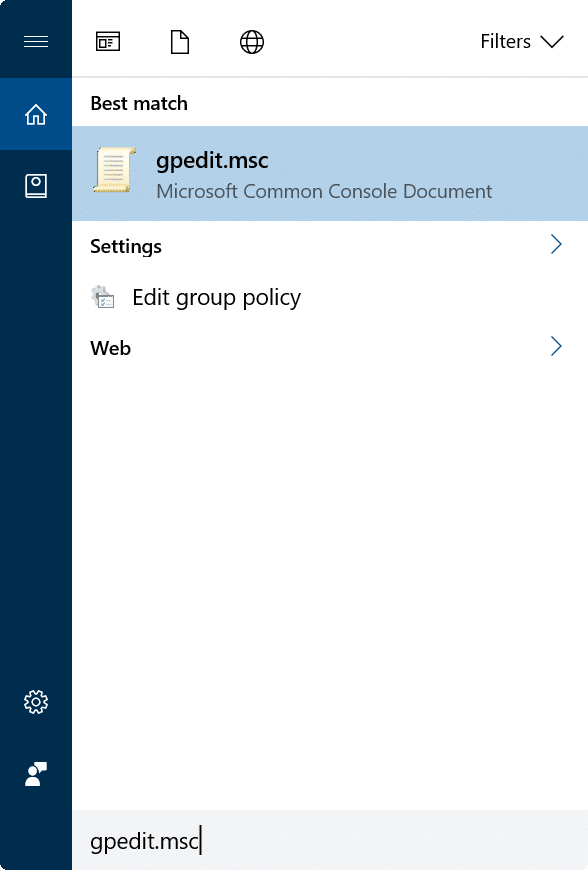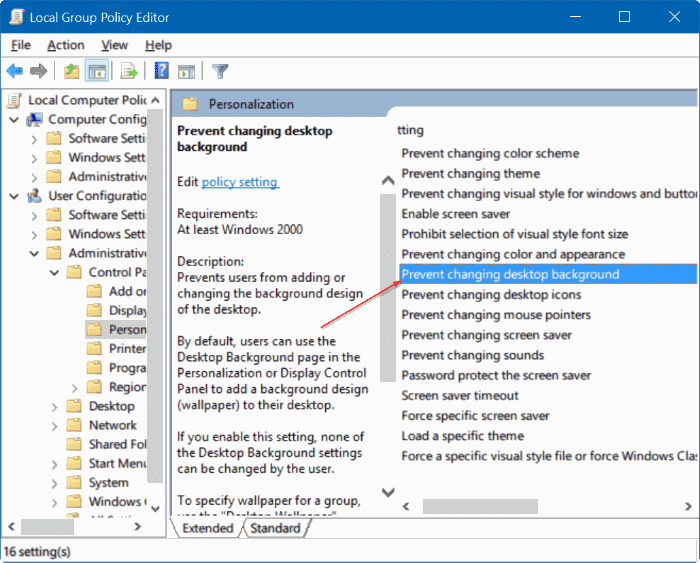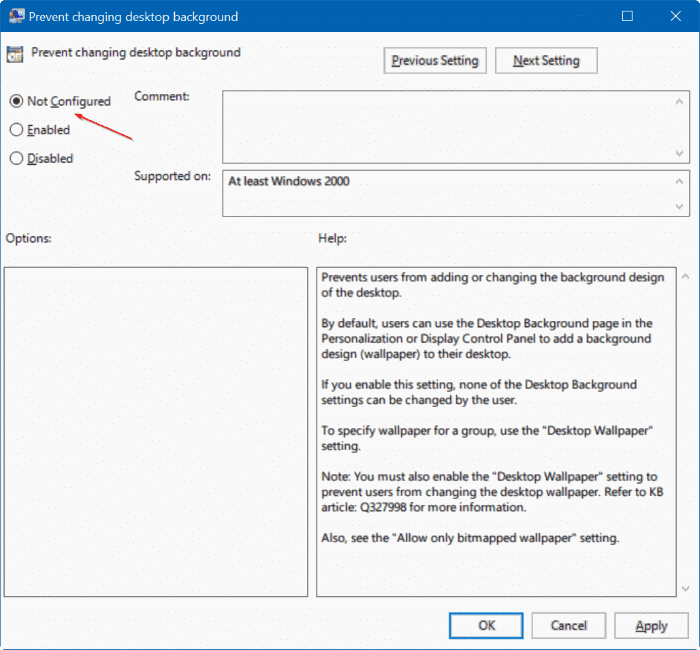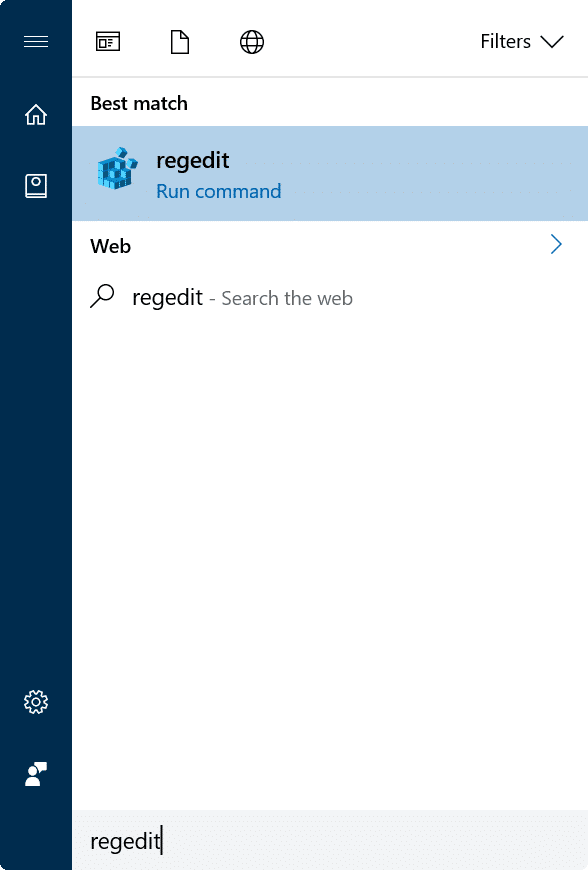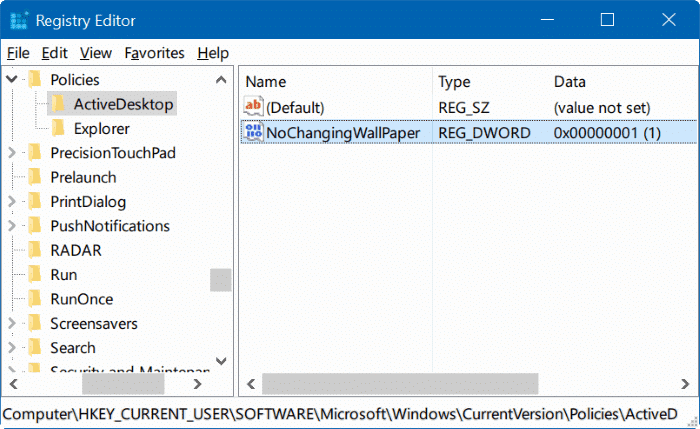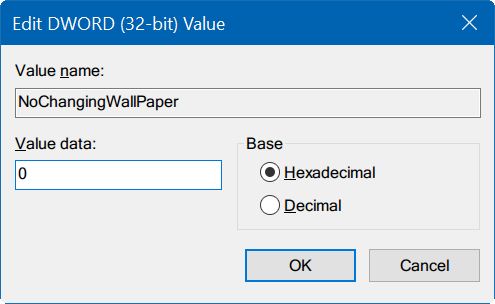By default, changing desktop background or desktop wallpaper is easy in Windows 10. You can just right-click on any picture file and click Set as desktop background option to set it as desktop wallpaper. One can also navigate to Settings > Personalization > Background to choose a picture for the desktop background.
If you are unable to change the desktop background or set a new picture as the desktop background, you can easily enable changing desktop background by making appropriate changes to Group Policy or Registry.
If the personalization section of Settings is displaying “Some settings are managed by your organization” message, it’s likely because changing desktop background has been disabled in Group Policy or Registry.
The following are the three easy fixes to enable changing desktop background in Windows 10.
Fix 1 of 3
Check activation status of Windows 10
First of all, before checking anything else, please check your activation status of Windows 10 by following instructions in our how to check if your copy of Windows 10 is activated guide. So, if your copy of Windows 10 is not activated, you can’t change the desktop background via Settings. You can read more about it in our how to change Windows 10 wallpaper without activating it guide.
However, even if your copy is not activated, you should be able to set a picture as wallpaper by right-clicking on the picture and then clicking Set as desktop background option.
Fix 2 of 3
Enable changing wallpaper in Group Policy
Because Group Policy is available only in Pro and Enterprise editions, this method does not apply to Home edition. So, if you are on Home edition, please skip to the directions mentioned in Fix 3.
One can prevent you from changing the desktop background by enabling policies in Group Policy. Complete the given below directions to make sure that changing the desktop background is not disabled in Group Policy.
Step 1: Type Gpedit.msc in Start/taskbar search field. Press Enter key to open Group Policy Editor.
Step 2: Navigate to User Configuration > Administrative Templates > Control Panel > Personalization.
Step 3: On the right-side, look for the policy named Prevent changing desktop background, and double-click on the same to open its properties.
Step 4: Select Not Configured or Disabled to enable changing desktop background. Disable it if it’s enabled.
Fix 3 of 3
Enable changing wallpaper in Registry
Step 1: Open Registry Editor by typing Regedit in the Start/taskbar search box and then hitting Enter key. Click Yes button if you see the User Account Control prompt.
Step 2: In the Registry Editor, navigate to the following key:
HKEY_CURRENT_USER\SOFTWARE\Microsoft\Windows\ CurrentVersion\Policies\ActiveDesktop
Step 4: Double-click on NoChangingWallpaper value and set its value data to “0” to enable changing wallpaper in Windows 10.
I hope this helps you fix the issue.