Installing Windows on a Mac using the official Boot Camp Assistant software is certainly the easiest and best way of installing Windows on a Mac computer. In addition to the fact that it’s extremely easy to use and set up, when you install Windows using Boot Camp, Windows, and apps will have full access to the hardware, unlike virtual machines.
After installing Windows on Mac using Boot Camp, you need to install the Boot Camp drivers in order to get the trackpad and other features working.
With default settings, Boot Camp sits in the system tray area of the taskbar and lets you quickly access the Boot Camp Control Panel, which in turn allows you to change the default start-up disk and a couple of keyboard and trackpad settings. The other advantage of having the Boot Camp icon in the system tray is that you can quickly reboot into macOS by right-clicking on the Boot Camp icon and then clicking Restart in the macOS option.
But if, for some reason, the Boot Camp icon is missing from the system tray area and it used to appear when you had installed Boot Camp for the first time, you can follow the given below instructions to add the same to the system tray in Windows.
Method 1:
Check if the Boot Camp icon is hidden
For Windows 10
(Scroll down for previous Windows versions)
Step 1: Open the Settings app. Navigate to Personalization > Taskbar.
Step 2: In the Notification area section, click Select which icons appear on taskbar link.
Step 3: On the resulting page, turn on the Boot Camp Manager entry.
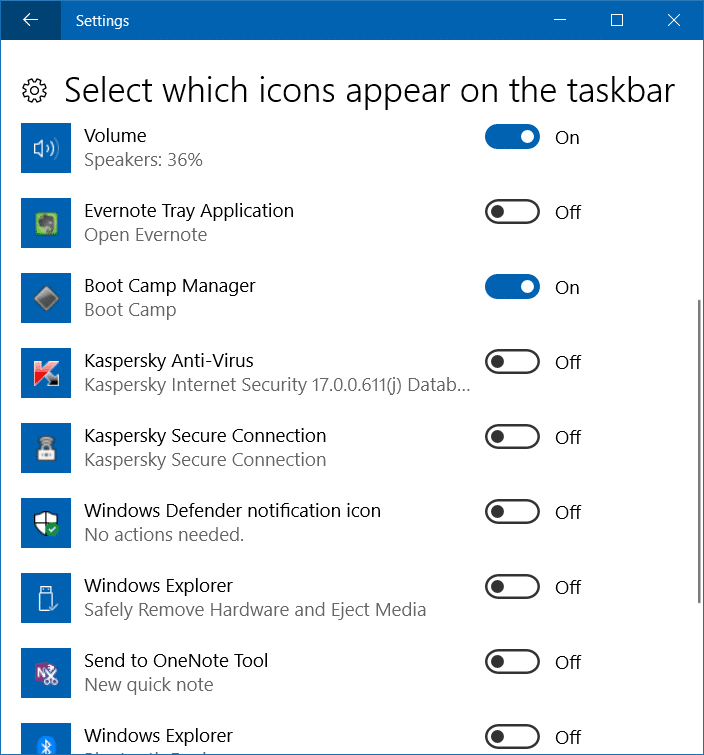
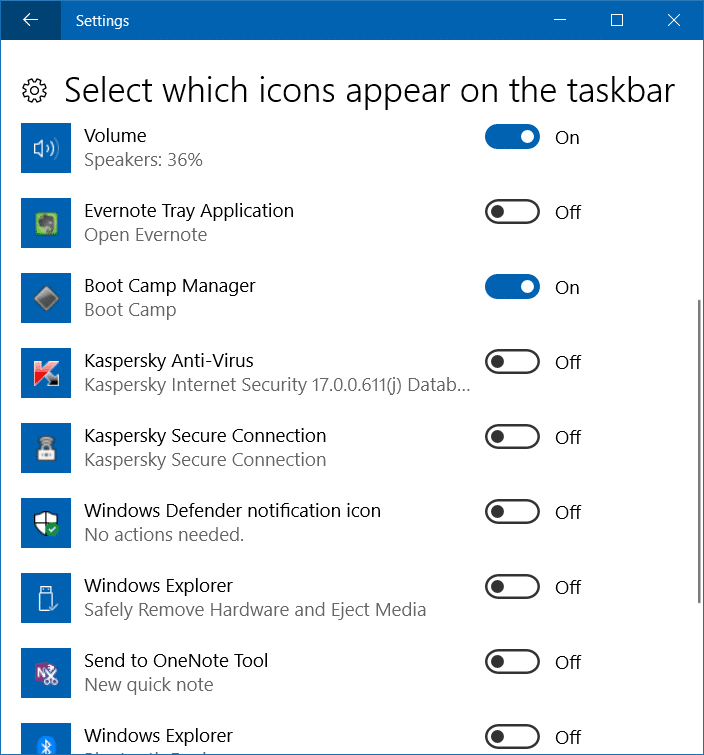
For Windows 8/8.1
Step 1: Click on the small up arrow icon in the system tray (see picture ) to see hidden icons, and then click Customize option.
Step 2: Scroll down the list to see if the Boot Camp Manager entry is present. If Boot Camp Manager exists, set its behavior to Show icon and notifications by selecting the same from the drop-down menu. And if the Boot Camp icon doesn’t exist there, follow the instructions mentioned in Method 2.
Method 2:
Make sure that Boot Camp Manager is starting with Windows
If you are on Windows 10/8.1:
Step 1: Open Task Manager by right-clicking on the empty space of the taskbar and then clicking the Task Manager option.
Step 2: Switch to the Startup tab and make sure that Boot Camp isn’t disabled here. If it’s disabled, select Boot Camp entry and then click Enable. That’s it!
If you’re on Windows 7:
Step 1: Open the System Configuration utility. To do that, open the Run dialog with the help of the Command + R hotkey, type Msconfig in the box, and the press enter key.
Step 2: Switch to the Startup tab and then make sure that Boot Camp Manager is starting with Windows.
Method 3
Add Boot Camp icon to the taskbar system tray
NOTE: This method works on Windows 10/8/7.
Step 1: Open the Control Panel. To do this, open the Run dialog box by simultaneously pressing the Windows logo and R keys. In the resulting box, type Control.exe, and then press Enter key.
Step 2: Change the Control Panel view to Small icons. You should now see the Boot Camp applet in the Control Panel.
Step 3: Right-click on the Boot Camp applet and then click Create shortcut to create a shortcut for Boot Camp on the desktop.
Step 4: Next, you need to put this shortcut in the Startup folder. To do so, open the Run dialog box again with the help of the Windows + R hotkey.
Step 5: In the Run box, type shell:startup and then press the enter key to open the Startup folder.
Step 6: Now, copy or move the shortcut that you have just created on the desktop to the Startup folder. That’s it!
Step 7: Restart your PC to see the Boot Camp in the system tray. From here onwards, the Boot Camp icon will automatically start with Windows and will be available to access from the system tray.