With default settings, when Bluetooth is turned on, the Bluetooth icon appears in the notification area or system tray of the taskbar. The Bluetooth icon in the system tray allows you quickly access Bluetooth settings, join a personal area network, add a new Bluetooth device, send and receive files.
Many Windows 10 users have complained about the missing Bluetooth icon from the system tray. If the Bluetooth icon is missing from the system tray or the notification area, use the following solutions to restore it back to the system tray.
![]()
Turn on the Bluetooth via Settings
As said before, the Bluetooth icon appears in the system tray only when Bluetooth is turned on. In short, if the Bluetooth is turned off, the Bluetooth icon won’t appear in the system tray. Here is how to check the status of Bluetooth and turn it on/off.
Step 1: Open the Settings app by either clicking the Settings icon on the left side of the Start menu or using the Windows logo + I keyboard shortcut.
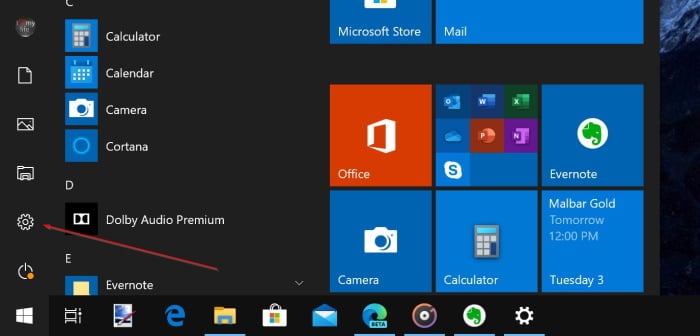
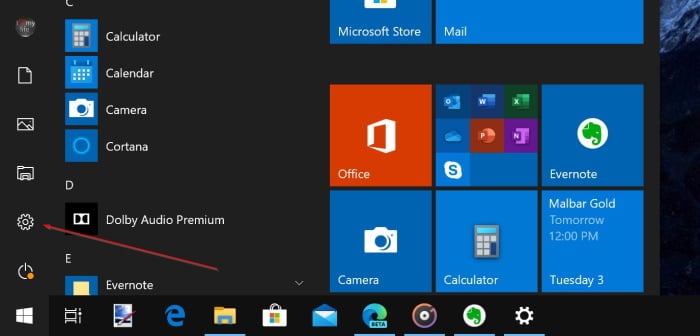
Step 2: Navigate to Devices > Bluetooth and other devices page.
NOTE: If the Bluetooth page missing, refer to our Bluetooth missing from Windows 10 Settings app guide.
Step 3: Turn on the option labeled Bluetooth to turn it on. Likewise, move the switch to the off position to turn off the Bluetooth.
![]()
![]()
Since you want to restore the missing Bluetooth icon in the system tray, please turn on the Bluetooth. The Bluetooth icon should immediately appear in the system tray after turning on the feature.
Add Bluetooth icon to system tray/notification area
If turning on Bluetooth didn’t help you get back the missing Bluetooth icon, it’s likely because the system tray icon of Bluetooth has been disabled under Bluetooth settings. Follow the given below directions to enable the Bluetooth’s system tray icon.
Step 1: Navigate to Settings > Devices > Bluetooth & other devices page.
Step 2: Scroll down the page to see Bluetooth related settings and options. Make sure that the Bluetooth is turned on, and then click the link labeled More Bluetooth options to open Bluetooth Settings dialog.
![]()
![]()
Step 3: Under the Options tab, check the option labeled Show the Bluetooth icon in the notification area, and then click Apply button. That’s it! If it’s already selected, uncheck it, click Apply. Wait for a while, check the option, and then click the Apply button again to see the Bluetooth icon in the system tray.
The Bluetooth icon should now appear in the system tray area of the Windows 10 taskbar.
Reinstall the driver to fix the issue
You can also fix the missing Bluetooth icon issue by reinstalling its driver. Refer to our how to reinstall the Bluetooth driver in Windows 10 guide for step-by-step directions.
You might also like to read our fix to the missing battery icon in Windows 10.