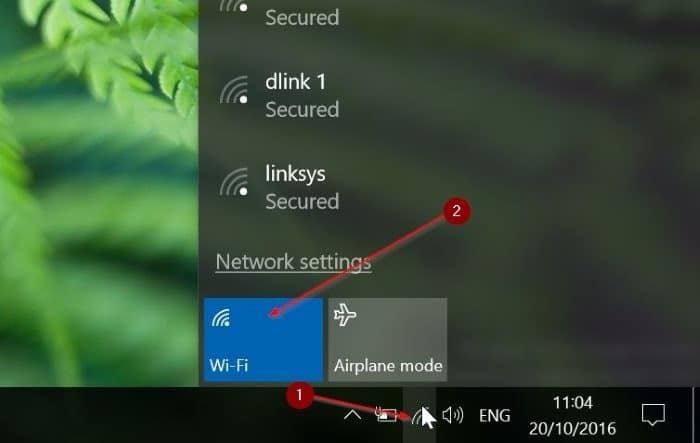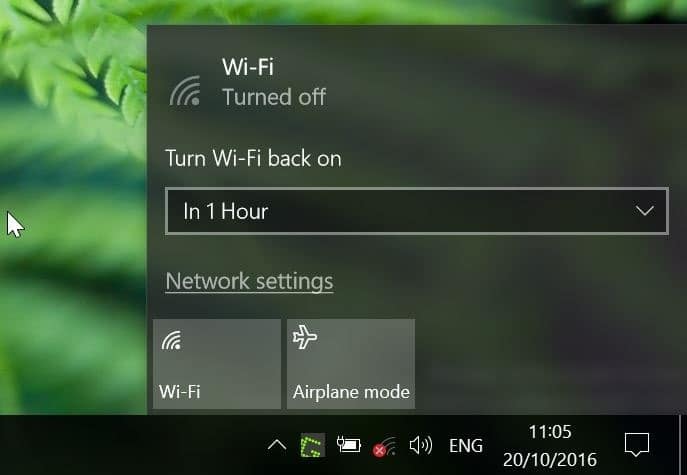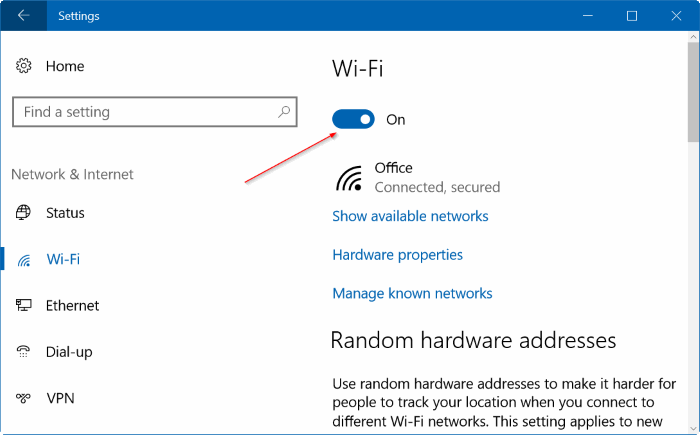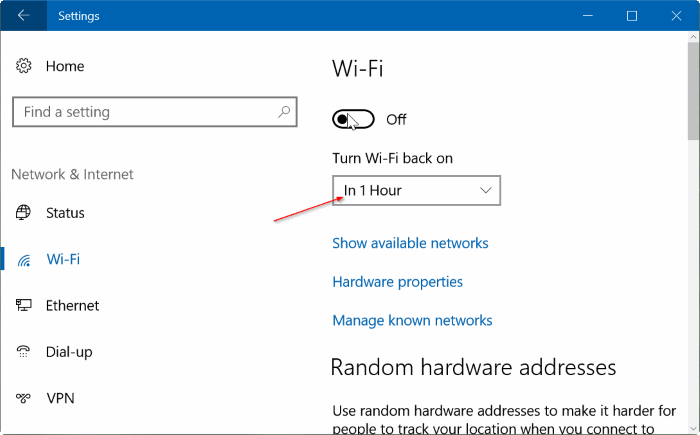Every morning, after checking emails and feeds, I usually turn off my work PC’s Wi-Fi for an hour or two so that I can work without any distractions. I have observed that turning off the Wi-Fi and staying away from internet updates improves my productivity.
Many of us often turn off Wi-Fi for various reasons. Some users turn off Wi-Fi to work peacefully, and many turn off Wi-Fi when not required to improve the battery life of their PC.
Up until now, there was no option to automatically turn Wi-Fi back on after some time, but starting with Windows 10 build 14942, one can configure Windows 10 automatically turn Wi-Fi back on after 1 hour, 4 hours, or 1 day.
The best thing about this new feature is that the option to turn Wi-Fi back on appears right after you turn off the Wi-Fi either via the Wi-Fi flyout or Settings app.
The following are the two ways to configure Windows 10 to automatically turn Wi-Fi back on in 1 hour, 4 hours, or 24 hours.
Important: You must be running Windows 10 build 14942 or later build to use this feature.
Method 1 of 2
Turn Wi-Fi on automatically after some time
This is the fastest way to turn off Wi-Fi in Windows 10 and choose when to turn on the Wi-Fi again.
Step 1: Click or tap the Wi-Fi icon in the system tray of the taskbar to see all available wireless networks and the network name your PC currently connected to.
If the Wi-Fi icon is not showing up, please refer to our fix to missing Wireless icon in Windows 10 taskbar guide.
Step 2: Click on the Wi-Fi tile once to turn it off and see the following flyout.
Step 3: Under Turn Wi-Fi back on section, choose either In 1 Hour, In 4 Hours, or In 1 Day option. That’s it! Depending on your selection, Windows 10 will automatically turn Wi-Fi back on in 1 hour, 4 hours, or 1 day.
Method 2 of 2
Turn Wi-Fi back on after 1 hour, 4 hours, or 24 hours via Settings
Step 1: Open the Settings app. Click Network & Internet icon.
Step 2: Click Wi-Fi to see Wi-Fi settings.
Step 3: Under the Wi-Fi section, turn off the Wi-Fi to see Turn Wi-Fi back on option.
Step 4: Select either In 1 hour, In 4 hours, or In 1 day option from the drop-down box to automatically turn Wi-Fi on after 1 hour, 4 hours, or 24 hours.
How to view saved Wi-Fi passwords in Windows 10 guide might also be of interest to you.