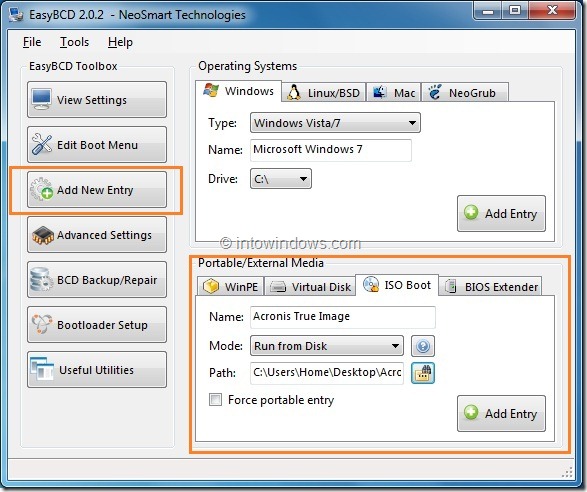Many of you might be using the popular backup and restore software Acronis True Image Home edition to backup your crucial data and Windows OS partition. This is probably the best reliable backup software available for home users.
If you are using clone disk or disk imaging feature in Acronis True Image, then you probably know how useful and efficient this software is. Disk Imaging feature lets you restore your operating system and applications without reinstalling Windows.
You just need to create an image backup of your Windows OS drive and save the image file in a safe location to be able use it to restore your Windows to the previous state. Generally it’s a good idea to create an image backup after installing your favorite and essentials software on Windows. The image backup comes in handy when you can’t boot into Windows or you have any other issues with Windows.
Acronis True Image allows you create an emergency bootable media (read how to boot Acronis True Image from USB flash drive) so that you can use Acronis True Image software to restore your Windows to a previously created disk image. Even though this is a great feature, the problem is you need to boot using the bootable USB or DVD every time you want to restore your Windows.
To avoid this time consuming task, we have come up with a smart solution that lets you access Acronis True Image without using bootable media. We will add an Acronis True Image bootable media entry to the Windows Recovery Manager (the boot menu) so that you can access Acronis True Image standalone in a jiffy.
Add Acronis True Image to Windows boot manager
1. Launch Acronis True Image Home and create an ISO image of Acronis bootable media. If you are new to Acronis, please follow our how to create Acronis bootable media or ISO file guide.
2. Once you have the ISO image of Acronis bootable disc, download EasyBCD software.
3. Install and launch EasyBCD software.
4. Under EasyBCD Toolbox, click Add New Entry option. This option lets you add new boot entries to Windows Boot Manager.
5. Under Portable/External Media, switch to ISO boot tab. Enter name as Acronis True Image, select Mode as Run from Disk and then browse button to browse to the Acronis bootable ISO file that you created in step 1. Finally, click Add Entry button to add Acronis bootable ISO file entry to Windows Boot Manager.
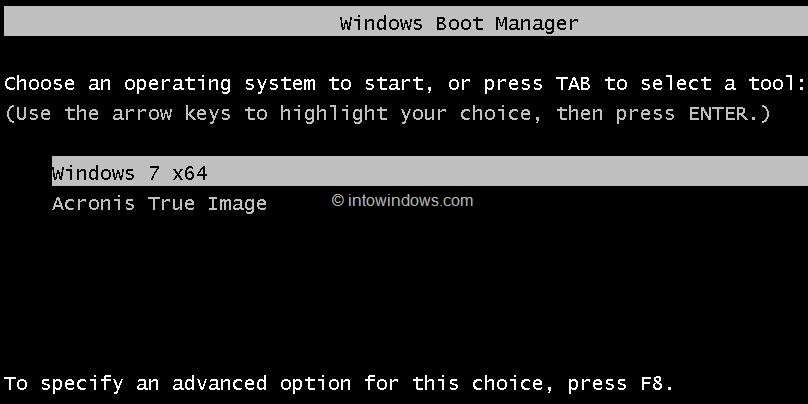
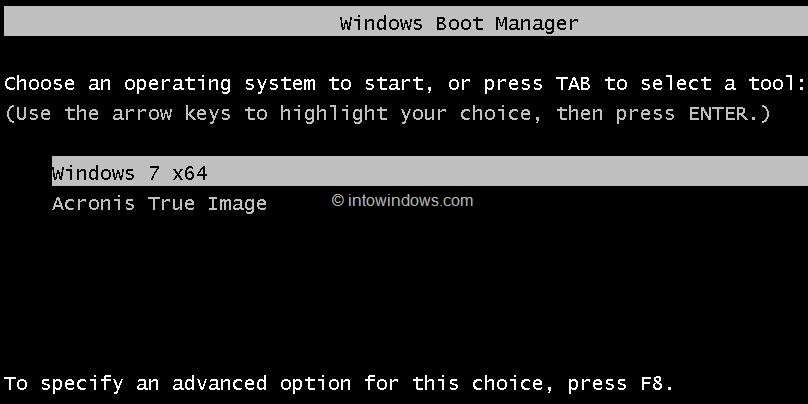
6. You are done! Reboot your machine to see a new entry in Windows Boot Manager. Select Acronis True Image entry (or any other name that you have entered in step 5) to boot into Acronis recovery environment.
You can also use this guide to add Macrium Reflect bootable media entry to Windows Boot Manager. Good luck!