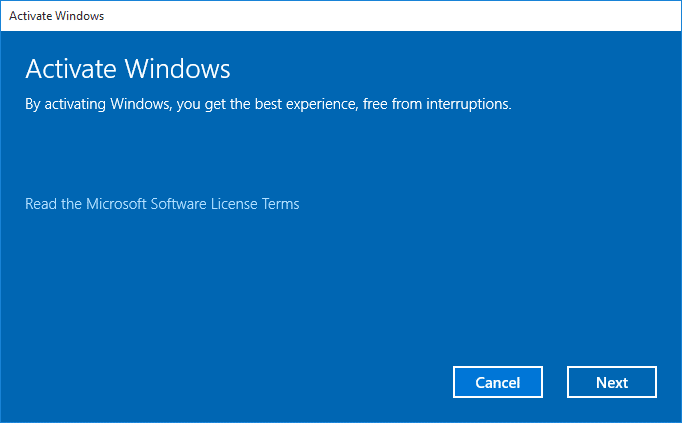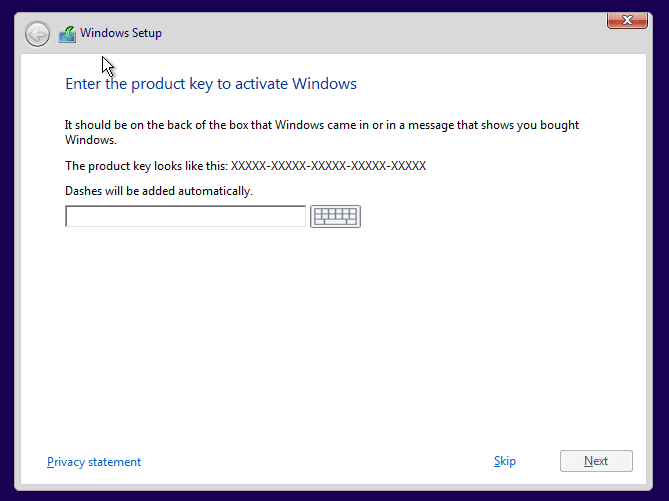A number of PC users who have upgraded from Windows 7 and Windows 8.1 to Windows 10 now want to perform a clean install of Windows 10 but not sure how to activate Windows 10 after doing a clean install.
As promised, Microsoft is allowing users perform clean install of Windows 10 after upgrading from Windows 7 and Windows 8.1. To help users safely download the right edition of Windows 10, Microsoft has also released Windows 10 Media Creation Tool but has not provided much information on activating Windows 10 after a clean install.
You can legally activate Windows 10 without a product key!
According to this page of Microsoft, if you upgraded your current PC from Windows 7 or Windows 8.1 to Windows 10 using the free upgrade offer and successfully activated your Windows 10, you don’t need a product key to perform a clean install of the same edition of Windows 10 on the same PC.
That is, you don’t need a product key to clean install Windows 10 on your current PC as long as you have upgraded from Windows 7 or Windows 8.1 to Windows 10 and successfully activated the same before performing a clean install of the same edition of Windows 10.
For example, if you have upgraded your Lenovo computer from Windows 7 Ultimate edition to Windows 10 Pro (Ultimate edition users are automatically upgraded to Windows 10 Pro as part of the free upgrade) and successfully activated it, you can perform a clean install of Windows 10 Pro on the same Lenovo machine by wiping the hard drive, and you won’t need a product key to activate it.
Clean installing and activating Windows 10
Here are steps you need to follow while clean installing Windows 10:
Step 1: Download Windows 10 ISO from Microsoft using the Media Creation Tool.
Step 2: Prepare bootable USB of Windows 10 or prepare bootable DVD of Windows 10, and boot from the bootable media by making appropriate changes to the BIOS/UEFI.
Step 3: While installing Windows 10, you will see the following screen, where you are asked to enter the Windows 10 product key. Since you don’t have a product key of Windows 10, follow the instructions in the next step.
Step 4: Since you’re clean installing Windows 10 after successfully upgrading from Windows 7 or Windows 8.1 and activating your copy, you should leave the product key box blank, and click the Skip button instead to proceed further.
Step 5: Complete the installation. That’s it! Your Windows 10 will activate online automatically once your PC is connected to the internet. If you are unable to activate or getting an error, use the official Windows 10 Activation Troubleshooter.
Note that above mentioned method is provided by Microsoft itself. Our how to activate Windows 10 after replacing hard drive or SSD guide might also interest you.