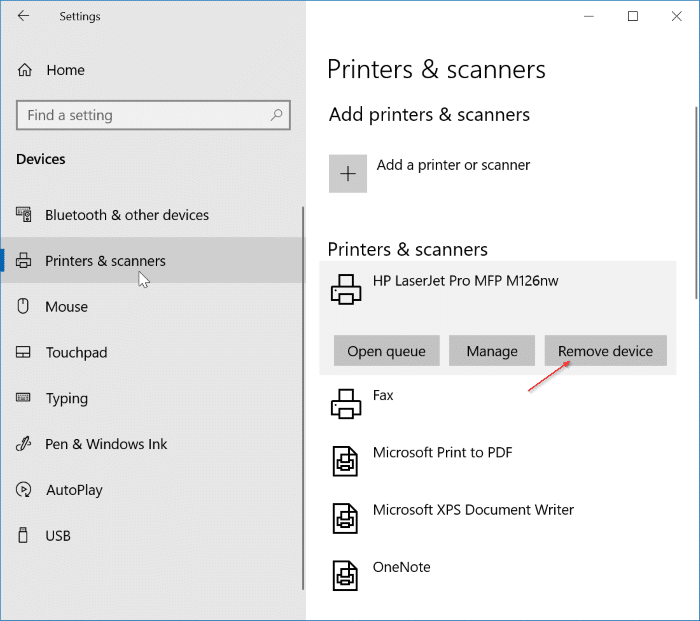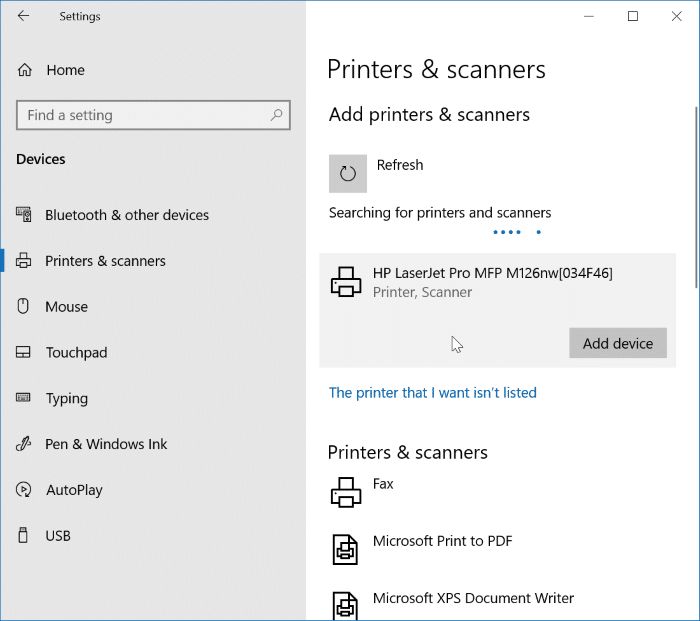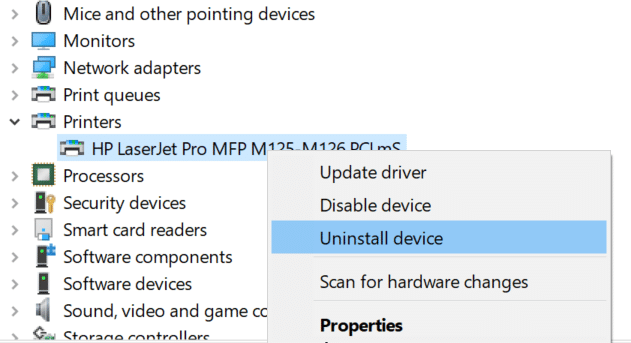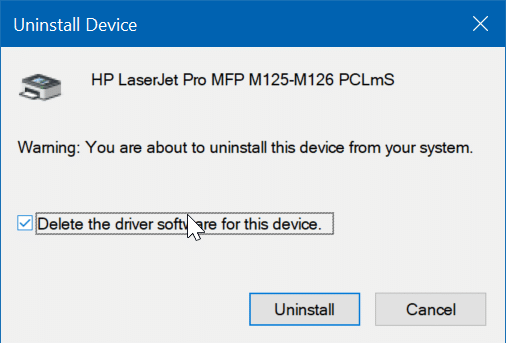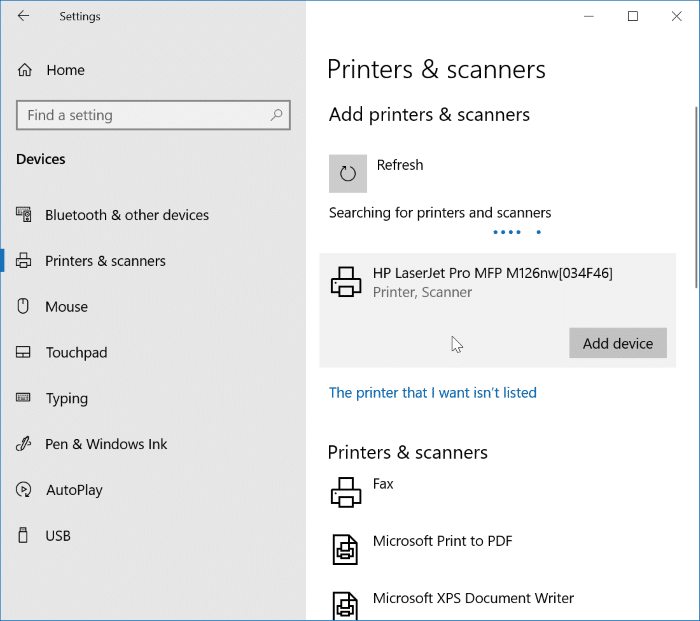The built-in Windows Fax and Scan utility in Windows 10 is helpful to scan documents and pictures. Microsoft has released an official Scan app for Windows 10 (available in the Store), but many users prefer using the classic Windows Fax and Scan program.
When using the Windows Fax and Scan to scan a document or picture, you might get “A problem prevented the document from being scanned. Please try again, or for troubleshooting information, see Help and Support or the information that came with the scanner.” error.


If you are getting the same error while trying to scan a document or picture, try out the following solutions to successfully scan the document or picture.
Turn off and on the scanner/printer
First of all, make sure that the scanner is connected to your PC. If yes, turn off the scanner. Turn it on after about a minute. Try scanning the document or picture now.
Remove and then add the scanner/printer in Windows 10
Step 1: Go to Settings > Devices > Printers & scanners page.
Step 2: In the Printers & scanners section, click on the printer or scanner name to reveal the hidden Remove device button. Click the Remove device button.
Step 3: Click the Yes button to remove the printer/scanner.
Step 4: On the same page, click the Add a printer or scanner option. Once Windows 10 detects your scanner/printer, click the Add device button.
Try scanning the document now. You should be able to complete the scan without the error.
Use the Scan app or OEM app instead
If you still get the error, don’t hesitate to install the official Scan app from the Store and then use the same to scan the document or picture. Alternatively, you can install the scanner program provided by your printer manufacturer to scan the document or picture.
Reinstall the printer driver
This is the last resort to fix the “A problem prevented the document from being scanned” error message. Reinstalling the printer driver is easy. Here is how to do that.
Step 1: First of all, download the latest version of the driver software for your printer/scanner from the manufacturer’s website.
Step 2: Right-click on the Start button and then click the Device Manager.
Step 3: Expand the Printers, Imaging devices, or Scanners tree to see your printer/scanner entry.
Step 4: Right-click on the printer/scanner entry and then click the Uninstall device option.
Step 5: Check the Delete the driver software for this device checkbox and then click the OK button to uninstall the printer/scanner driver.
Reboot your PC.
Step 6: Finally, install the downloaded printer/scanner driver.
Step 7: Now that you have reinstalled the driver, it’s time to add/install the printer/scanner
to your PC. Make sure that the printer/scanner is connected to your PC and turned on, and then navigate to Settings > Devices > Printers & scanners.
Step 8: Click the Add a printer or scanner option. When Windows 10 recognizes your printer/scanner, click the Add device option to add the printer/scanner.
Your printer/scanner is ready for use now. Try scanning now.