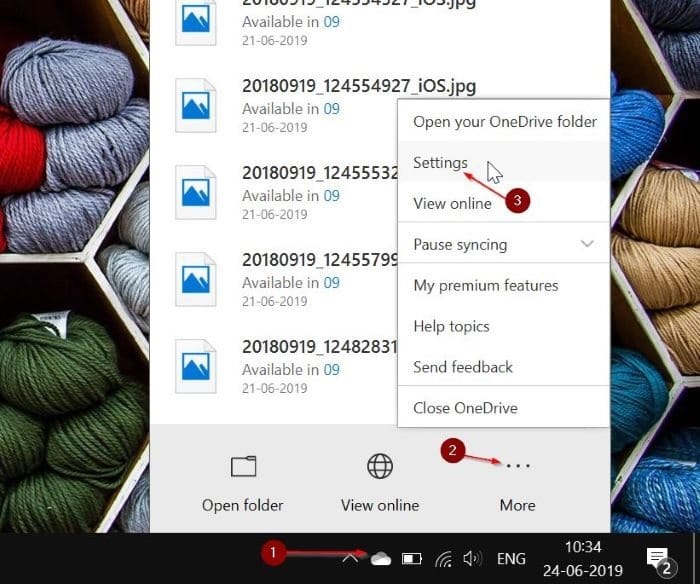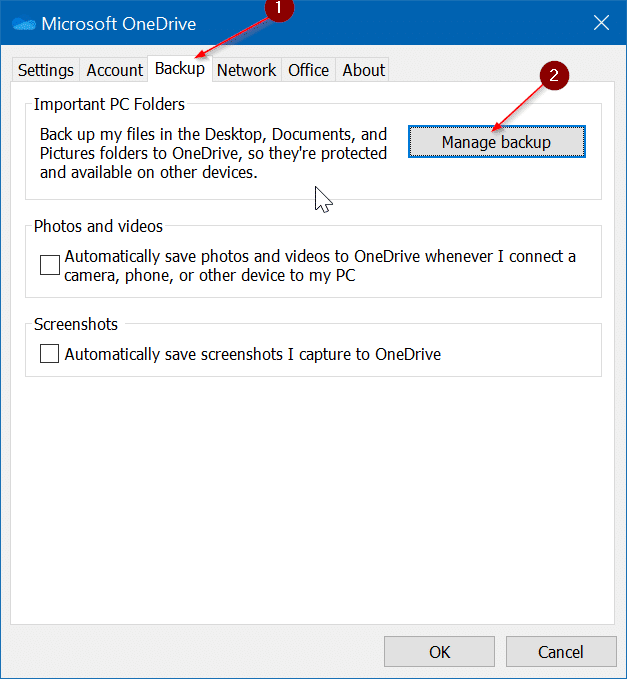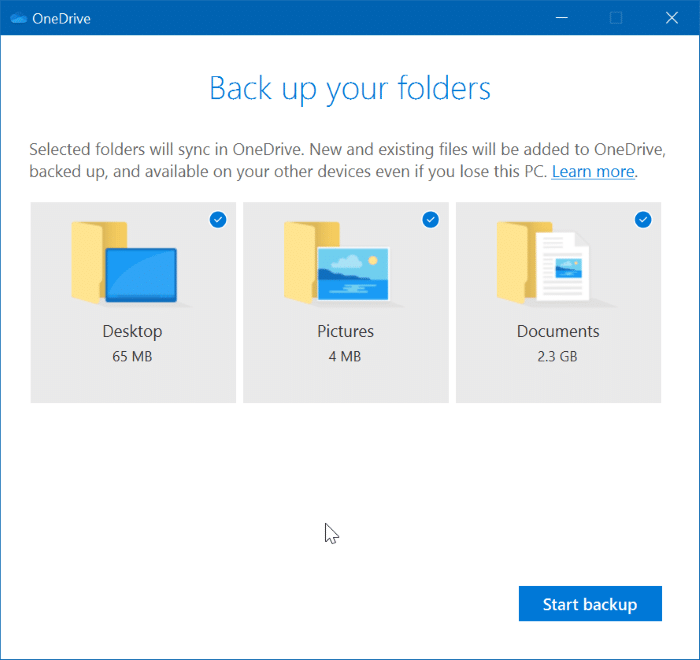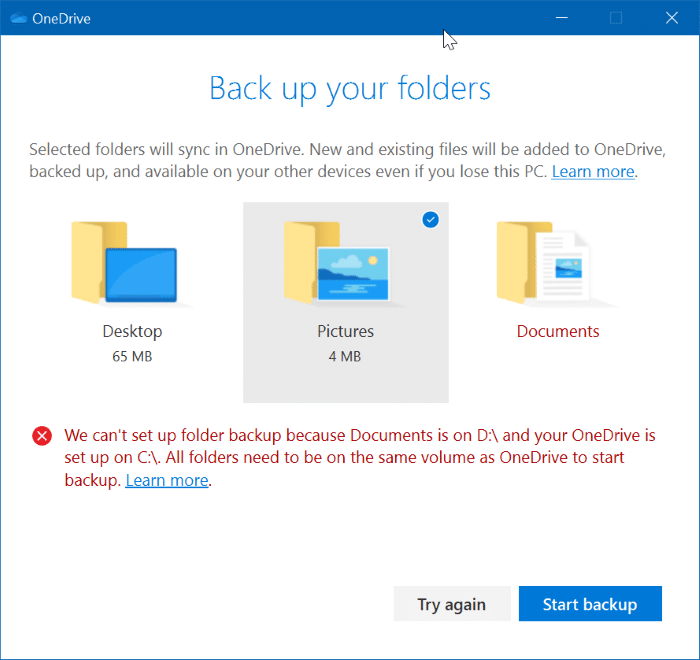We often save important documents and files in the Desktop and Documents folders. More often than not, we don’t back up files in the Documents and Desktop folders.
If you often save crucial files in the Desktop and Documents folders, it’s a good idea to back up those folders to OneDrive or any other cloud storage service that you trust. If you use OneDrive, backing up files from Windows 10 PC to OneDrive is easy.
The OneDrive in Windows 10 offers a provision to automatically backup Desktop, Documents, and Pictures folders to OneDrive so that files in these folders are always protected and accessible from your other computers and devices as well.
In this guide, we will see how to configure the Windows 10 to automatically backup Desktop, Documents, and Pictures folders to OneDrive.
Auto backup desktop, documents & pictures to OneDrive
NOTE: As you likely know, OneDrive offers 5 GB of storage for free. If you need more space, you will have to either buy the storage or buy an Office subscription which offers you up to 1 TB of storage.
Step 1: Click on the OneDrive icon on the taskbar system tray, click More and then click Settings to open the Microsoft OneDrive dialog.
Step 2: Here, switch to the Backup tab. In the Important PC Folders section, click the Manage backup button. Clicking the Manage backup button will open a new OneDrive dialog.
Step 3: Here, you can either select all Documents, Pictures, and Desktop folders or select only folders you want to back up to OneDrive.
NOTE: If you have moved Desktop/Documents/Pictures folder to a different drive (see how to move Documents/Downloads/Desktop), you will have to restore it the original location to be able to use this automatic backup feature. Else, you will get “All folders need to on the same volume as OneDrive to start backup” error.
Step 4: Click on the Start backup button to start syncing files. You may now close the dialog box. Or, to view the progress, click the View upload progress button.
Once the files are synced, you can access them from any device. New files will be automatically backed up.