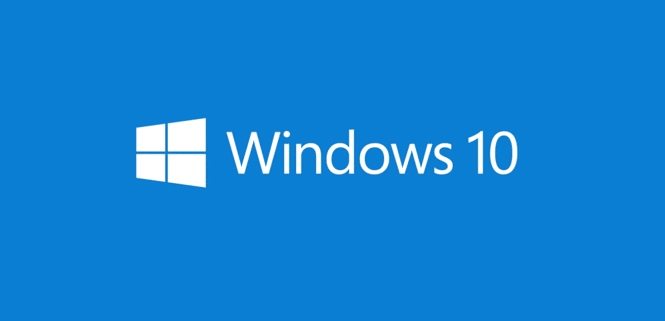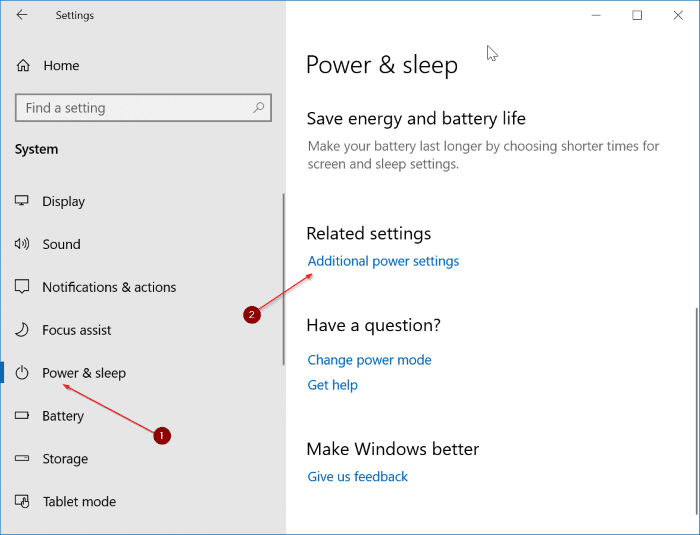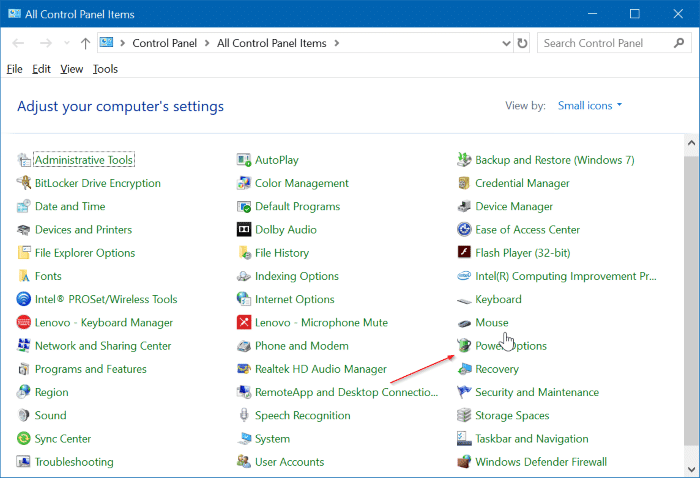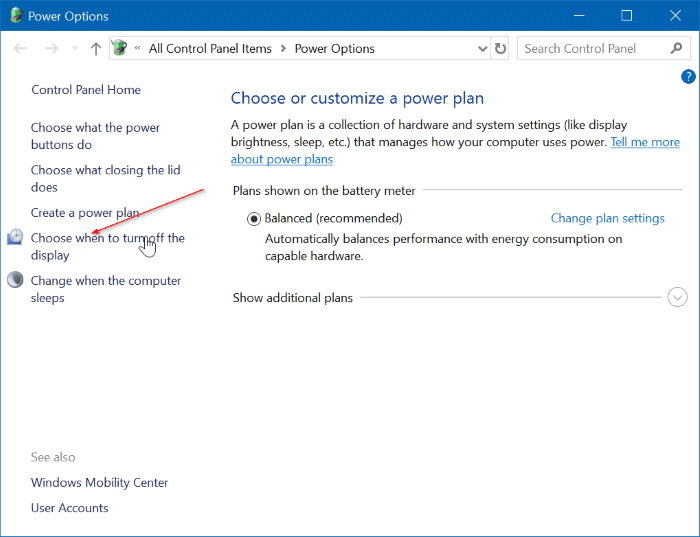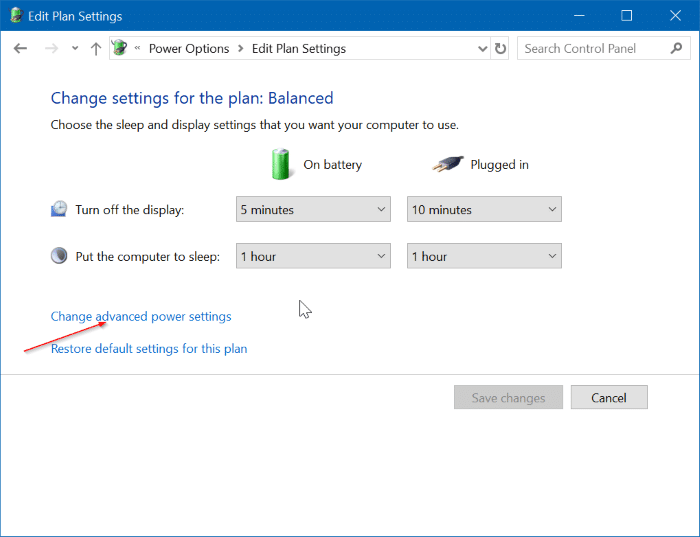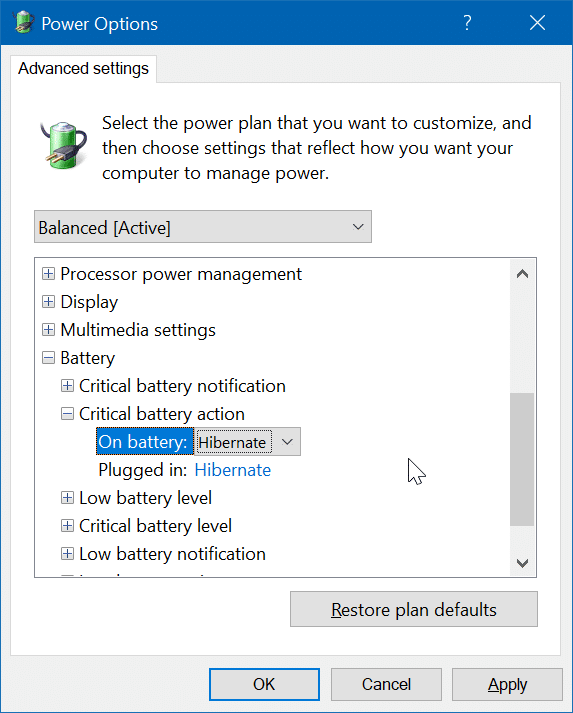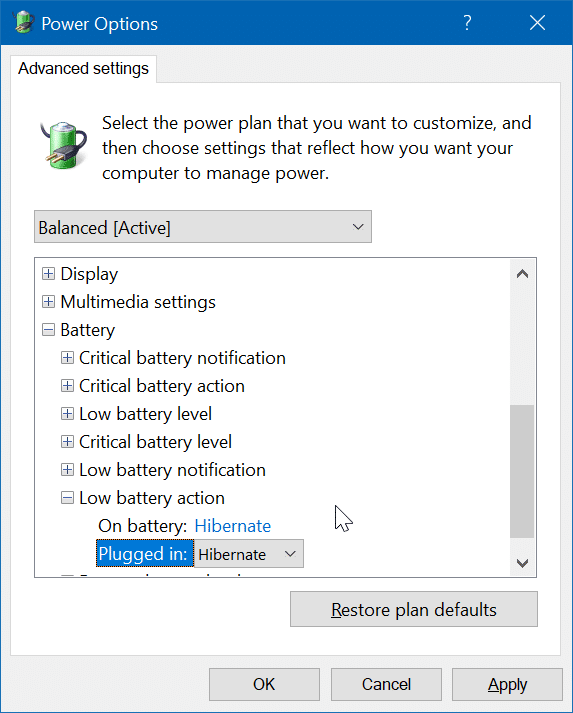Hibernation is a brilliant and time-saving feature present in the Windows operating system as you don’t need to close all running programs before shutting down the PC. The hibernation feature also makes it possible to start from where you left off.
In simple words, when you hibernate your PC, it saves the current state (running programs) of the PC to the storage drive. And when you turn on your PC again, it restores them.
If you own a laptop or tablet running Windows 10, you might want to configure it to hibernate when the battery reaches the low or critical level. With default settings, Windows 10 displays a notification when the battery reaches the low level and turns off the PC when the battery reaches the critical level.
Here is how to configure the Windows 10 installation to automatically hibernate the device when the battery reaches the low or critical level.
IMPORTANT: Before proceeding, make sure that the hibernate feature is turned on your PC as it’s not turned on by default. Refer to our how to hibernate to Windows 10 Start menu guide for step-by-step directions.
Hibernate Windows 10 PC when the battery reaches the low level
Step 1: Navigate to Settings > System > Power & sleep. Click the Additional power settings link present in the Related settings section.
Alternatively, open the Control Panel, change the View by to Small icons, and then click Power Options.
Step 2: In the left pane of the Power Options window, click Choose when to turn off the display link.
Tip: You can configure your Windows 10 laptop to hibernate when you close the lid.
Step 3: Click the Change advanced power settings link to open the Power Options dialog.
Step 4: Expand the Battery tree to reveal the subtrees. Now, expand the Critical battery action tree. Change both On battery and Plugged in actions to Hibernate.
If you wish to hibernate your PC when the battery reaches the low level, expand the Low level action tree and then select Hibernate for On battery and Plugged in. We don’t recommend configuring Windows 10 to hibernate upon battery reaching the low level as you won’t get the time-window (that two to three minutes) to finish off your work before the PC hibernates.
Click the Apply button. That’s it! From now onwards, when the battery falls below the critical battery level, Windows 10 will hibernate your computer.
NOTE 1: If the Hibernate option is missing, turn on the same by referring to the directions in our how to turn on Hibernate in Windows 10 guide.
NOTE 2: By default, 5% is the critical battery level. You can alter the same by expanding the Critical battery level tree and change the default values.
How to create desktop shortcuts for hibernate, shut down and sleep actions in Windows 10 guide might also interest you.