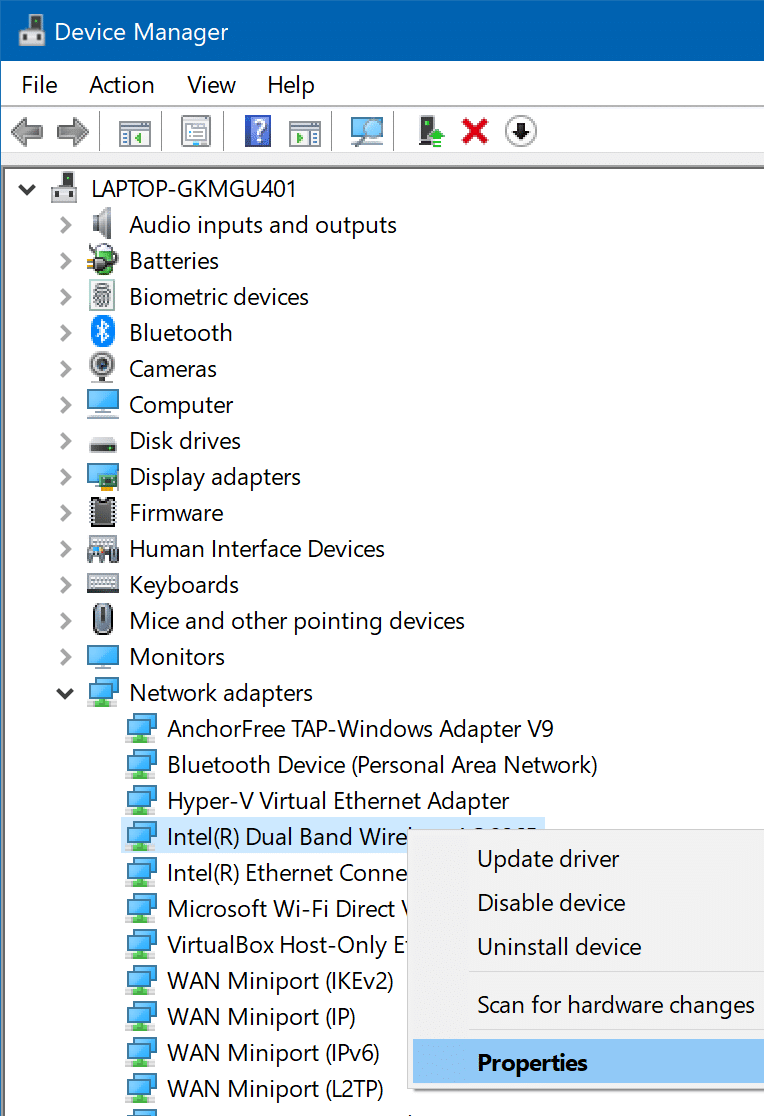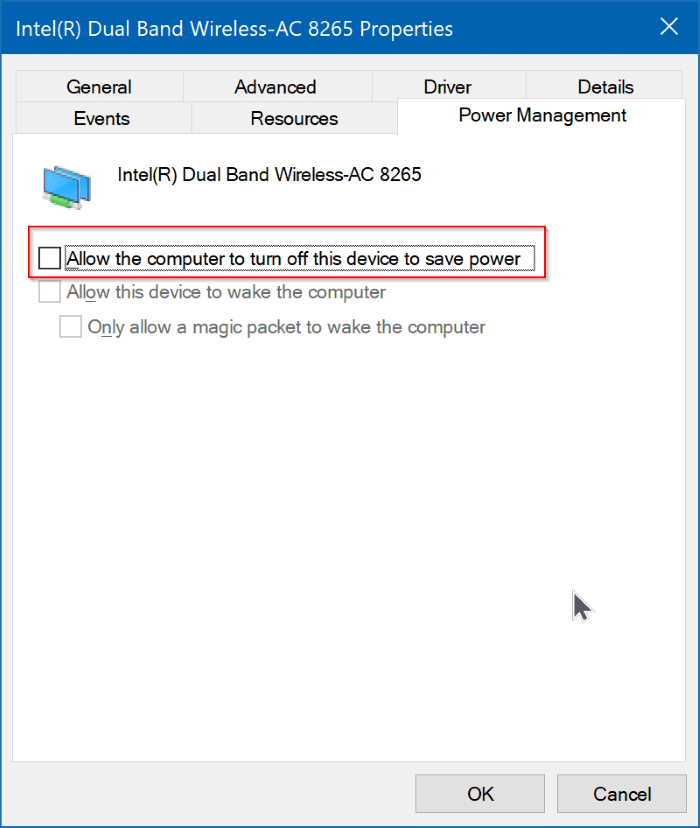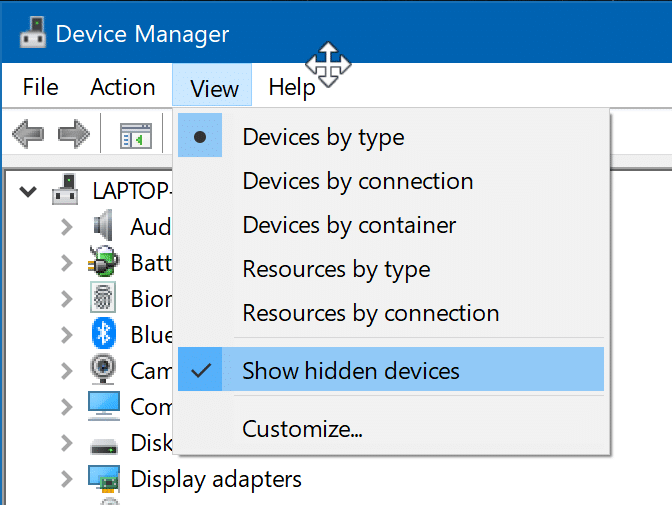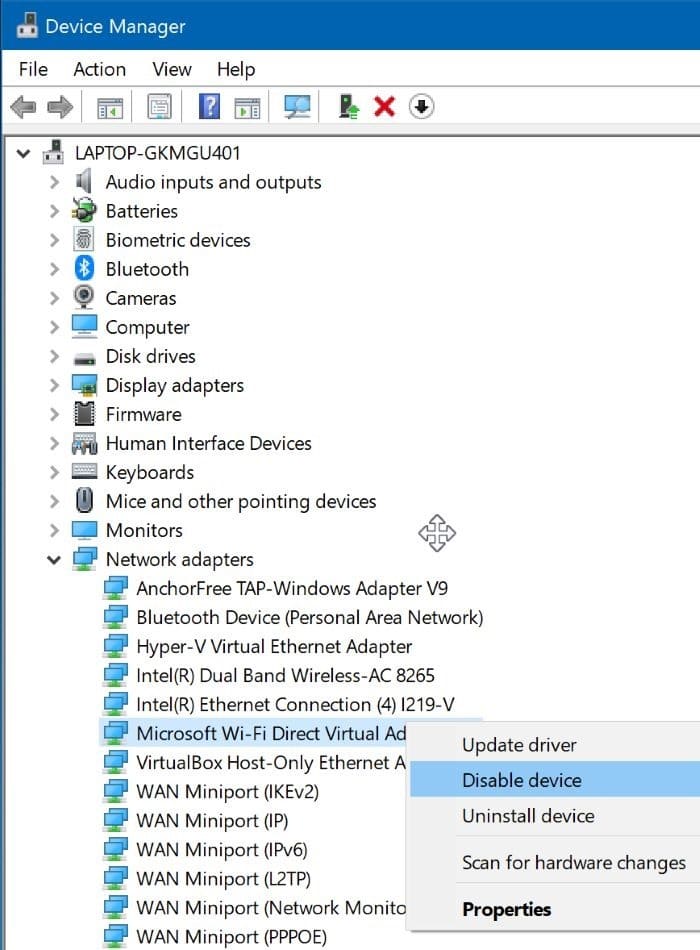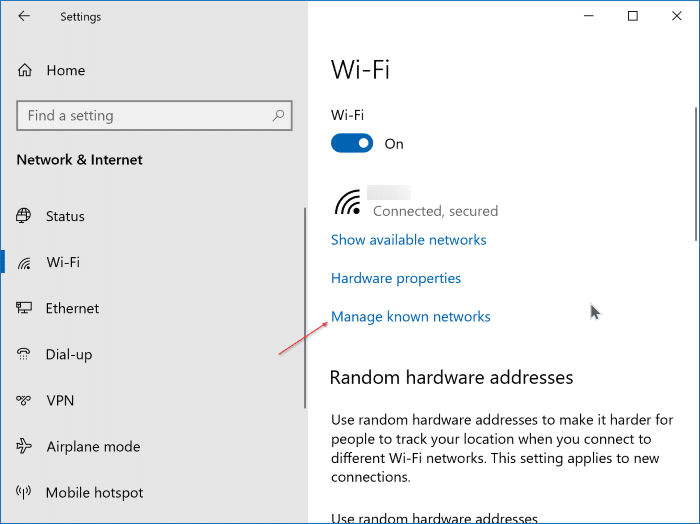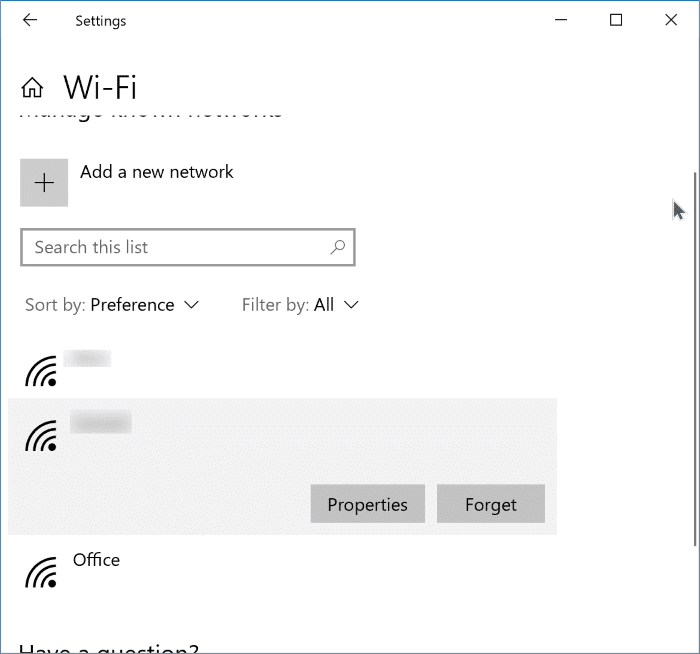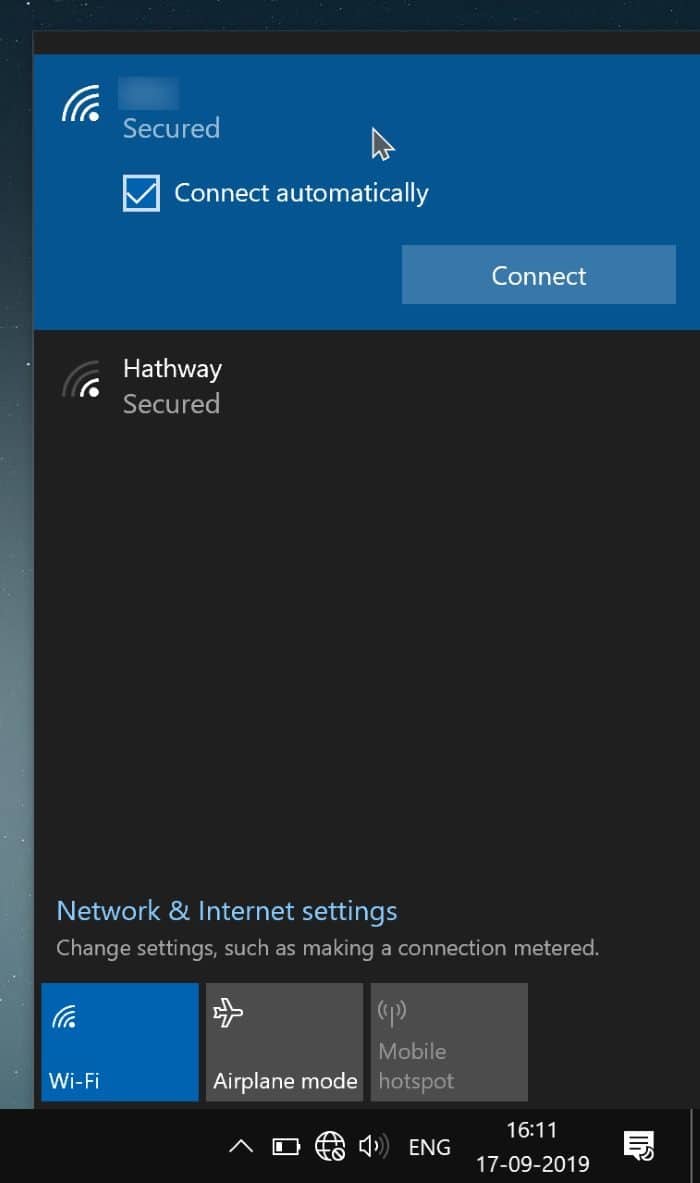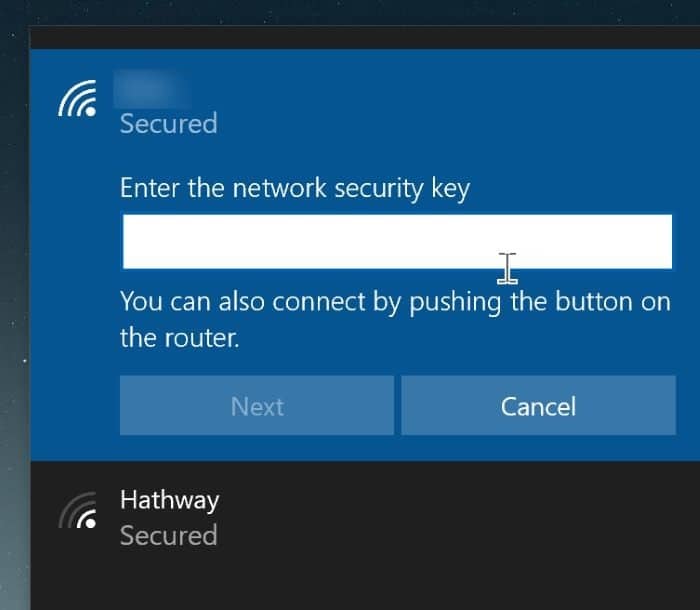Usually, when you turn on your computer, Windows 10 automatically connects to your default Wi-Fi network. However, at times, Windows 10 might not automatically connect to your Wi-Fi network even if you have configured Windows 10 to automatically connect to a specific Wi-Fi network.
I had been experiencing this issue on my computer running Windows 10 version 1903. After a lot of trial and error, I managed to fix the issue.
If your Windows 10 PC is also failing to automatically connect to a Wi-Fi network, you can try out the given below troubleshooting tips to address the issue.
Check if the Wi-Fi adapter is being turned off to save power
There is a provision to automatically turn off the Wi-Fi adapter when Windows 10 is idle for some time. This usually prevents Windows 10 from automatically connecting to Wi-Fi network upon turning on the PC. Here is how to fix it:
Step 1: Right-click on the Start button on the taskbar and then click the Device Manager option to open the Device Manager window.
Step 2: Here, expand the Network adapters tree. Here, right-click on your Wi-Fi adapter’s entry and then click Properties. The adapter’s entry usually includes Wireless Adapter or Wireless AC in its name. If you are having trouble in figure out which is your Wi-Fi adapter, refer to your computer’s manual or specs sheet.
Step 3: Switch to the Power Management tab. Deselect the Allow the computer to turn off this device to save power option. Click the OK button.
Restart your computer.
Disable Microsoft Wi-Fi Direct Virtual Adapter
Step 1: Open the Device Manager. Expand the Network tree.
Step 2: Locate the Microsoft Wi-Fi Direct Virtual Adapter entry. If you cannot see one, click the View menu and then select Show hidden devices option to see the Microsoft Wi-Fi Direct Virtual Adapter entry.
Step 3: Right-click on the Microsoft Wi-Fi Direct Virtual Adapter entry and click the Disable option. If you have multiple Microsoft Wi-Fi Direct Virtual Adapter entries, please right-click on all of them and then click the Disable option.
Restart your computer once.
Reinstall the Wi-Fi driver
If the first two solutions failed to fix the issue, reinstalling the Wi-Fi driver should address the issue. Refer to our how to reinstall the Wi-Fi driver in Windows 10 guide for step-by-step directions.
Forget and then add the Wi-Fi network
Forgetting and then adding the Wi-Fi network again seems to be fixing the issue for many users. Here is how to do that.
Step 1: Go to Settings > Network & Internet > Wi-Fi. Click the Manage known networks link to view all the Wi-Fi network profiles saved on your PC.
Step 2: Select a Wi-Fi network by clicking on it to see the hidden Forget button. Click the Forget button to delete the Wi-Fi profile from your PC.
Step 3: Click on the Wi-Fi/network icon on the taskbar, click on the Wi-Fi network that you want to automatically connect to, select Automatically connect option, and then click the Connect button. Type the Wi-Fi password when you are asked to do so.