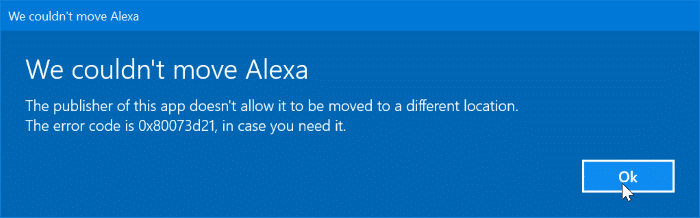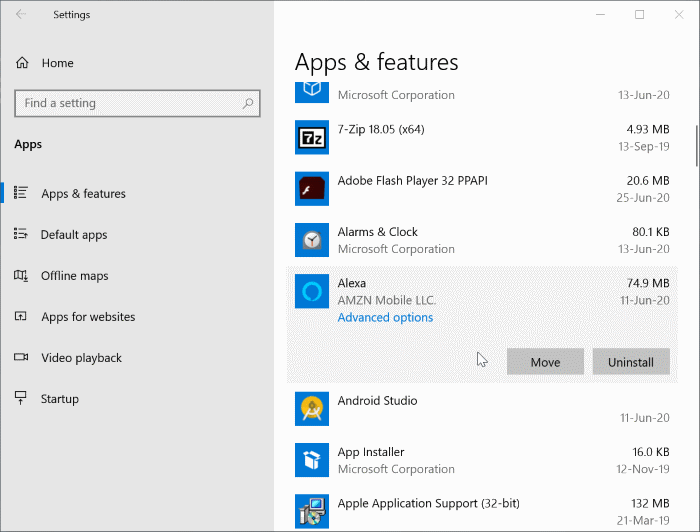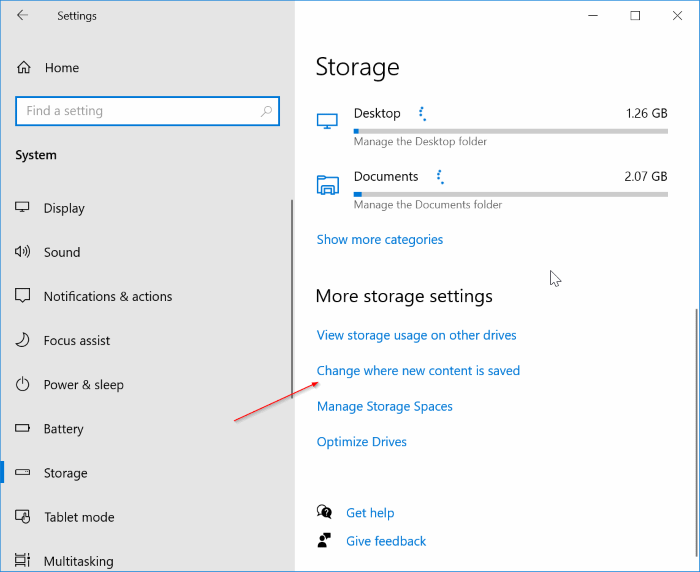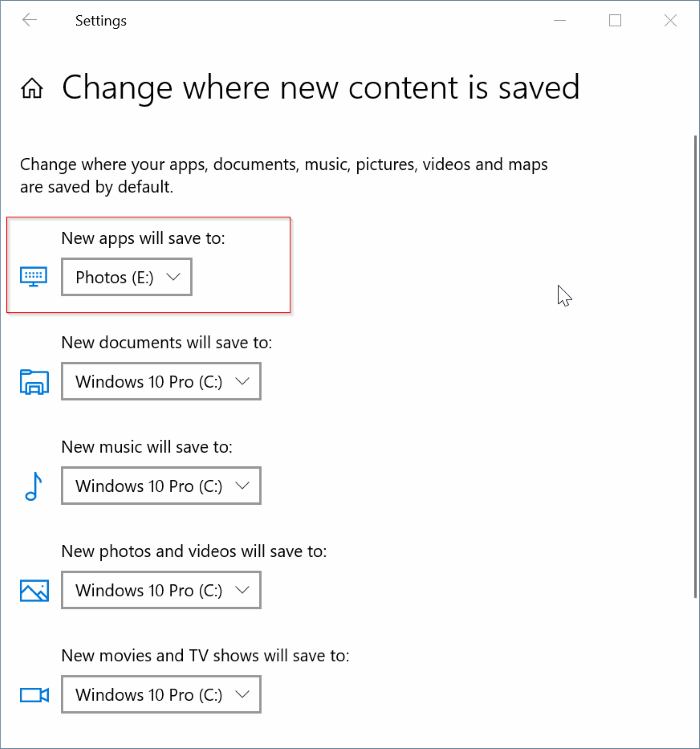In addition to changing the default installation location of Store apps, Windows 10 also supports moving installed apps to a different drive. That is, for example, if an app was installed to the “C” drive by default, it could be moved to drive “D” or “E” without reinstalling or losing data.
Users can move installed apps by navigating to Settings > Apps > Apps & features page, clicking on the app’s entry, and then clicking the Move button.
However, when moving an app, you might get “The publisher of this app doesn’t allow it to be moved to a different location. The error code is 0x80073d21, in case you need it” error.
The error mentioned above shows up when you select a different drive from the drop-down menu and click on the Move button.
Why can an app not be moved to a different location?
Although Windows 10 supports moving apps to a different drive, not all apps support this feature. That is, some developers prevent users from moving apps after the installation. For instance, I get the above error when I try to move the Amazon Alexa app.
Workaround to move an app to a different location
If you get “The publisher of this app doesn’t allow it be moved to a different location. The error code is 0x80073d21, in case you need it” error, you can use the following workaround to change the app’s installation location.
Step 1: Go to Settings > Apps > Apps & features page. Click on the app’s entry and then click the Uninstall button to remove the app.
Note that removing the app might delete the app’s data saved on your computer. In our case, we are uninstalling the Alexa app as we get the error for it.
Step 2: Next, navigate to Settings > System > Storage page. Click on the Change content where new content is saved link.
Step 3: In the New apps will save to drop-down menu, select the drive where you would like to install the app that you just uninstalled.
Step 4: Launch the Store app. Install the app. It will now be installed in the newly selected location. That is it!
If you want to install apps to the default location in the future, go to Settings > System > Storage > Change where content is saved and then select the default location. The currently installed apps won’t be automatically moved to the new location.