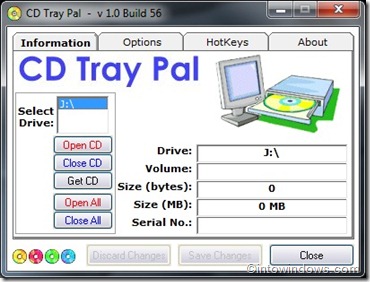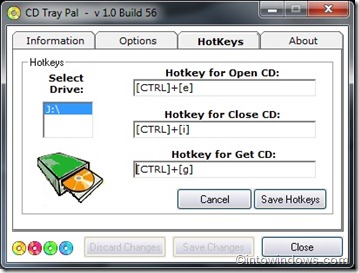If you have been using Windows for a while, you probably know that Windows lets you eject the CD/DVD drive from the explorer, but it doesn’t let you insert the tray. You have to press the CD/DVD tray button manually to insert it.
If you are a keyboard freak like me, you might like to insert or eject the optical drive just by using a hot key. Here is where Emsa CD Tray Pal comes in. Emsa CD Tray Pal is a free utility that allows you assign hot keys to insert or eject the optical drive effortlessly.
Create hotkey to eject CD/DVD tray in Windows
Once installed and run the utility a small icon will be placed in the system tray. Both Emsa CD Tray Pal and system CD tray can also be controlled from the system tray icon. To assign a hotkey open the main CD Tray Pal window, move to Hotkeys tab, select the drive letter and hit the keys (don’t forget to click Save Hotkeys button).
NOTE: If you are on Windows 10, please refer to our close and open CD/DVD tray using keyboard shortcut guide.
Key features:
– Autorun at system startup
– Capable of handling multiple CD-ROM Drives
– Action on system shutdown: Close All / Open All CD doors
– Assignable, system wide Hotkeys per each drive and function – very handy!
– Tray icon(s) changing color based on whether valid media is inside the drive
Another good thing about this software is that you need not to install this application. Simply unzip the downloaded file, and run the main executable. It will ask you to activate the application when you launch the application for the very first time, and it will also display the link to get the genuine free activation key.