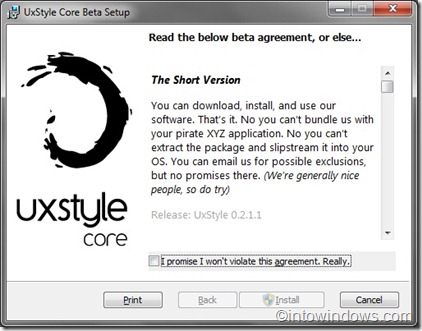Unlike Windows XP, both Windows Vista and Windows 7 come with a beautiful Aero visual style. Most users on Vista and Windows 7 would never want to go for third-party themes as the default set of visual styles are simple yet beautiful. But users who have been using Vista or Windows 7 may get bored with the default look and want to install some third-party themes.
There are several cool and beautiful themes available for the latest version of Windows. But Windows 7 doesn’t allow you install or apply third-party themes by default. To avoid any security issues, Windows simply doesn’t let you install third-party visual styles. You need to patch up Windows files (system files) to be able to install and apply third-party themes in Windows 7. To be exact, you need to edit themeui.dll, UXInit.dll, and uxtheme.dll files.
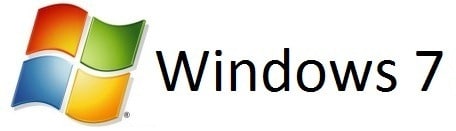
Don’t worry though, there are free tools out there to automatically edit these protected system files with a click. As most Windows users don’t like to play with system files, Windows enthusiasts have come up solutions to edit protected files and enable installing third-party visual styles in Windows 7.
Install third-party themes in Windows 7
Complete the below instructions to edit the above mentioned original system files to allow third-party themes support in Windows 7:
Step 1: Download UxStyle Core from here. UxStyle Core is a free tool that edits themeui.dll, UXInit.dll, and uxtheme.dll files.
Step 2: Run the program, accept the agreement and simply click install button to complete the installation.
Step 3: Reboot your computer. Note that UxStyle Core has no user interface.
Step 4: Download your favorite Windows 7 theme and then move all the files to %windir%\Resources\Themes (C:\Windows\Resources\Themes, where “C” is your Windows 7 drive) folder.
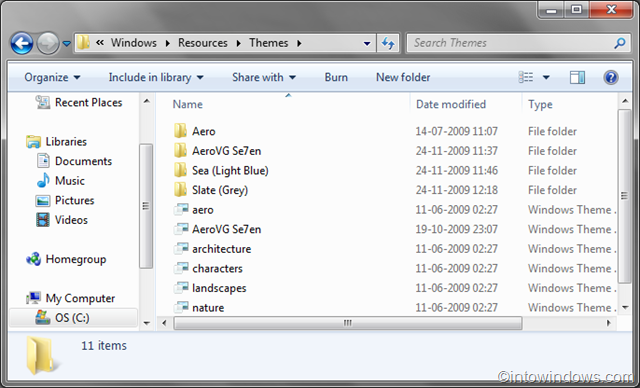
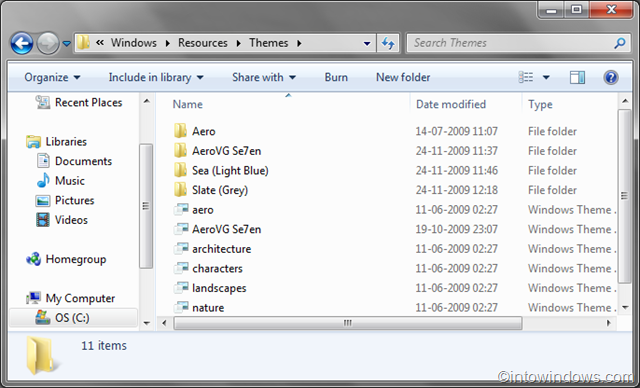
Step 5: Double-click on the Windows Theme File to apply the theme.
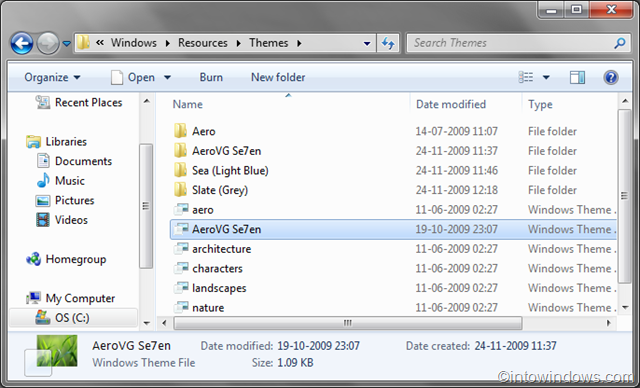
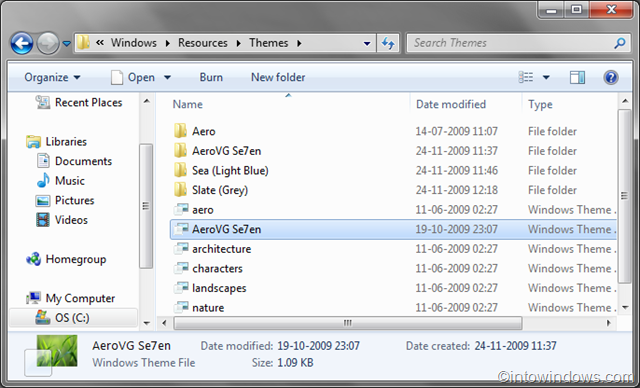
Step 6: Enjoy with the new Windows 7 theme.
Note that some visual styles come with automated installers to automatically edit system files and then install the visual style. If you have downloaded a visual style with an automated installer, you can simply ignore above mentioned steps.
Also check: 7 beautiful themes (visual styles) for Windows 7