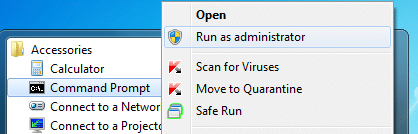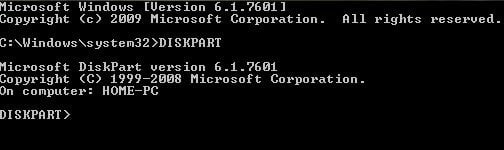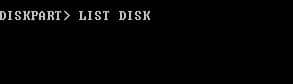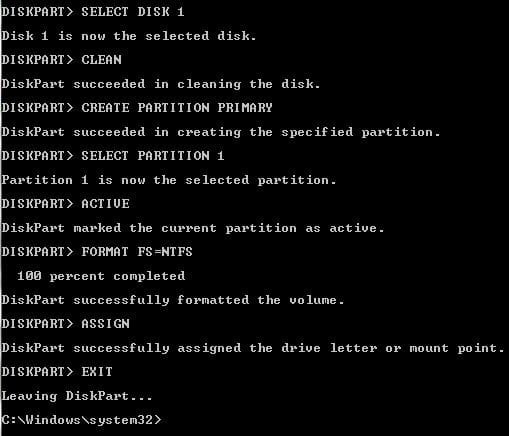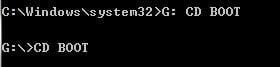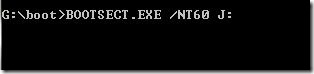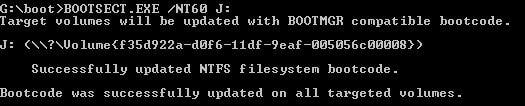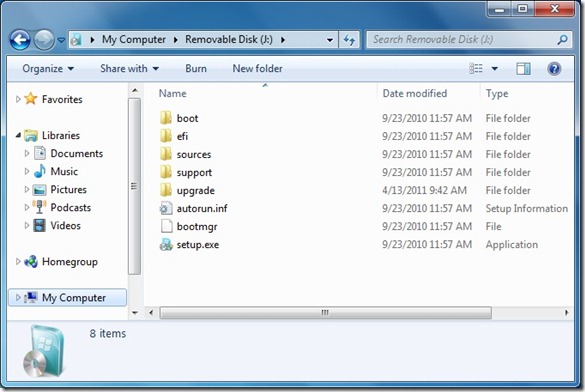Now that the final version of the Windows 8/8.1 OS is officially available for download, some of you might be planning to use it as your primary OS. When it comes to installing Windows 7 and Windows 8/8.1, the best way is using a bootable USB stick to quickly install the OS.
As most of the motherboards available today support USB booting, we are going to show you how to prepare a bootable USB to install Windows 8/8.1. Though there are free utilities available to create bootable USB, most of them don’t work properly. So, we are using this simple-to-use and 100% working Command Prompt method.
Requirements:
# Windows 8 ISO file or DVD
# 4 GB+ USB flash drive
# A PC with Vista, Windows 7, or Windows 8/8.1 OS
Note: Please backup all files on your USB flash drive as we are going to format it.
Install Windows 8.1 from USB flash drive
1. Connect your USB flash drive to your PC and backup all files before proceeding to the next step.
2. Go to Start, All Programs, Accessories, right-click on Command Prompt and select Run as administrator to launch the Command Prompt with admin rights. Click Yes for the UAC prompt.
You can also launch the Prompt with administrative privileges by typing CMD in Start menu search box and then hitting Ctrl + Shift + Enter keys.
3. In the Command Prompt, type the following command and hit enter:
DISKPART
You will see the following message:
4. Now, type LIST DISK command and hit Enter key to see the disk number of your USB flash drive. In this guide, my USB flash drive disk number is “1”. Check the USB size next to the to status (see in the below picture) to make sure your USB disk number.
For example, in the above snapshot, you can see 15 GB size next to my Disk 1. So, make sure that DISKPART has detected your USB flash drive. If you can’t see your USB flash drive in the list, try to reconnect the flash drive and then follow the above steps again.
5. Now type the following commands one and by one, and hit Enter key after typing each command to execute it.
SELECT DISK 1 (your USB stick disk number that you have obtained in step 4)
CLEAN
CREATE PARTITION PRIMARY
SELECT PARTITION 1
ACTIVE
FORMAT FS=NTFS
(Format process may take few minutes to hours depending on your USB drive size)
ASSIGN
EXIT
Now you have created a bootable USB. Don’t close the Command Prompt. Simply minimize it and proceed to the next step.
6. Now, you need to mount the Windows 8/8.1 ISO file that you have downloaded. Please refer to our how to mount an ISO file guide to mount Windows 8 ISO.
Once you have mounted, note down the drive letter of the virtual drive as we need to copy the contents of that virtual drive to the bootable USB.
And, if you already have a bootable Windows 8/8.1 DVD, simply insert it into the optical drive and note down the drive letter.
7. Maximize the Command Prompt and execute the following commands:
G: CD BOOT and hit enter (Where “G” is your DVD drive letter or mounted virtual drive letter)
CD BOOT and hit enter to see the below message.
8. You are almost done! Type BOOTSECT.EXE /NT60 J: (where “J” is your USB flash drive letter and can be found in explorer) command and hit Enter key.
9. Now open the virtual drive that you have used to mount the Windows 8/8.1 ISO and copy all contents to the root of your USB flash drive. And, if you have bootable Windows 8 DVD in the optical drive, simply copy all the contents to USB flash drive.
NOTE: Please note that you need to enable the USB boot feature in the BIOS to be able to install Windows 8/8.1 from USB flash drive.