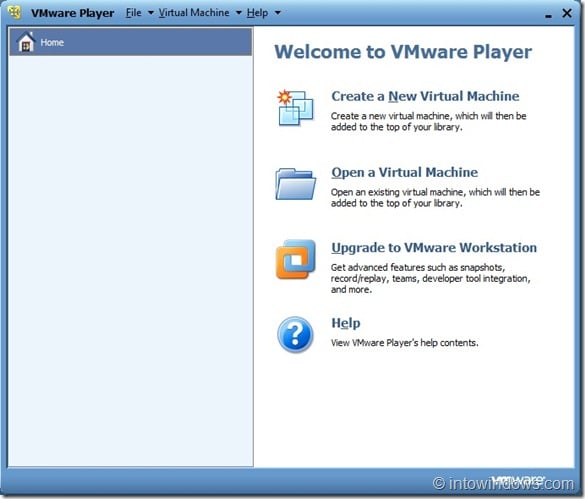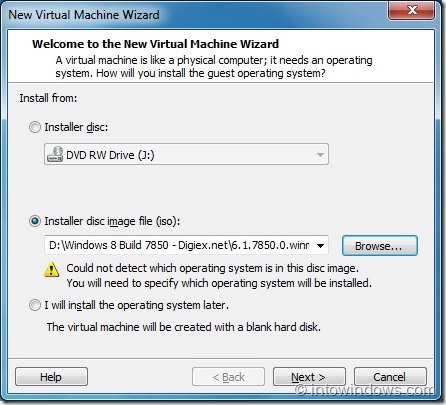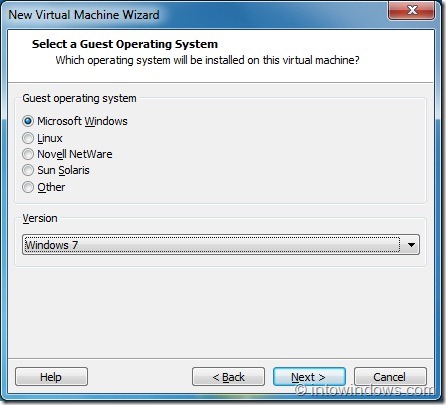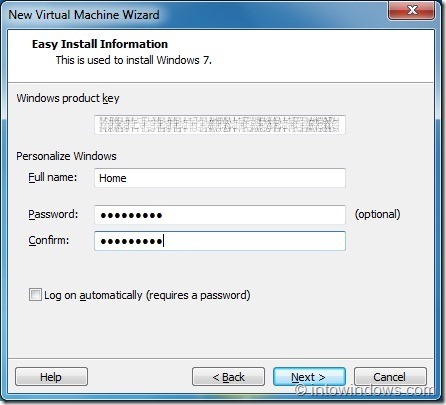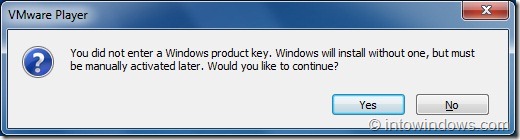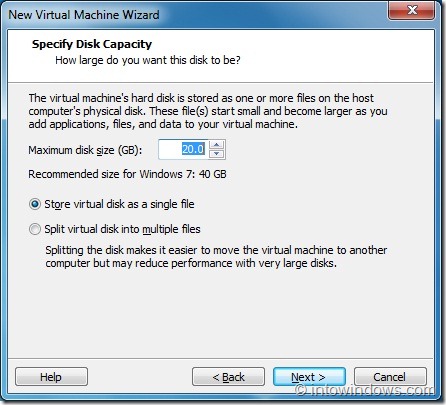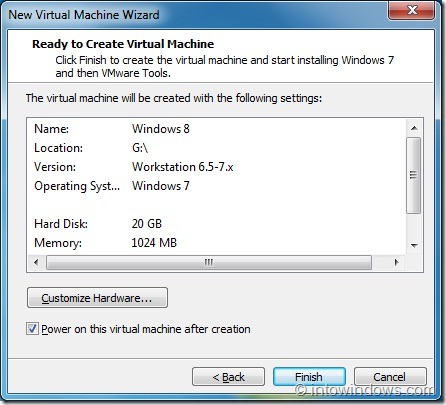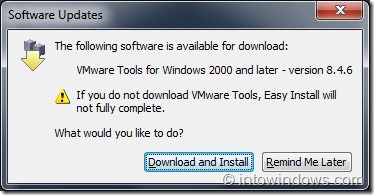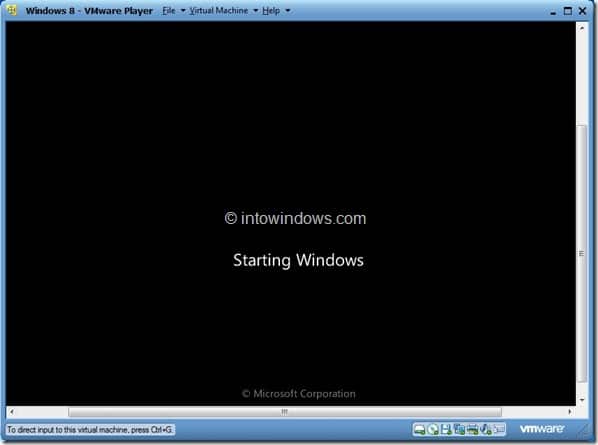Previously, we showed you how to install Windows 8 from a USB flash drive without using CD/DVD. Since the current build of Windows 8 is still in pre-beta stage, some users are not yet ready to use Windows 8 as their primary OS.
So, if you don’t want to install Windows 8 on your primary machine, you can install and try it on a virtual machine software such as VMware Player, VirtualBox, and Windows Virtual PC.
Update: This guide works perfectly for Windows 8 with VMware 4.0 and above.
Install Windows 8 in Vmware Player
In this guide, we will show you how to install and run Windows 8 on VMware Player:
1. First of all, download and install VMware Player on your machine (supports XP, Vista, and Windows 7 as host machines).
2. Once installed, start VMware Player and click Create a New Virtual Machine option to launch the New Virtual Machine Wizard.
3. Here, you have two options: install from a DVD or install from an ISO image file. As we have an ISO image of Windows 8, let’s select the second option Installer disc image file (iso) option.
Select the Installer disc image file option and use the browse button to browse to the Windows 8 ISO image file. You might get “Could not detect which operating system is in this disc image” message. Ignore the message and simply click the Next button to continue.
4. In this step, select the operating system as Microsoft Windows and version as Windows 7. If you have an x64 version of Windows 8, please select Windows 7 x64 from the version dropdown menu.
Note: The current version of VMware Player doesn’t officially support Windows 8. So, we are selecting Windows 7 as OS version.
Click the Next button to proceed to the next step.
5. VMware allows you to enter Windows product key, user name, and password so that you need not enter these data again while installing Windows 8. Enter product key and other details if you want to.
You can also skip this step without entering any details. Click Next button.
6. Name your Windows 8 virtual machine and also select that location to save the virtual machine. Please select a location with enough free space (20 GB recommended).
7. Specify the disk space that you want to allocate to the new virtual machine (20 GB recommended) and select Store virtual disk as a single file option. Click the Next button to proceed to the last step.
8. Finally, click Finish button to create the new virtual machine. It will automatically start the Windows 8 installation.
It might ask you to download and install VMware Tools during installation. Simply click Download and Install button, or Remind Me Later button to install it after installing Windows 8.
9. Follow the on-screen procedure to complete the Windows 8 installation.