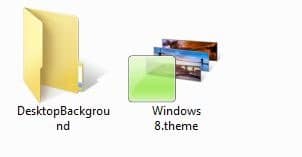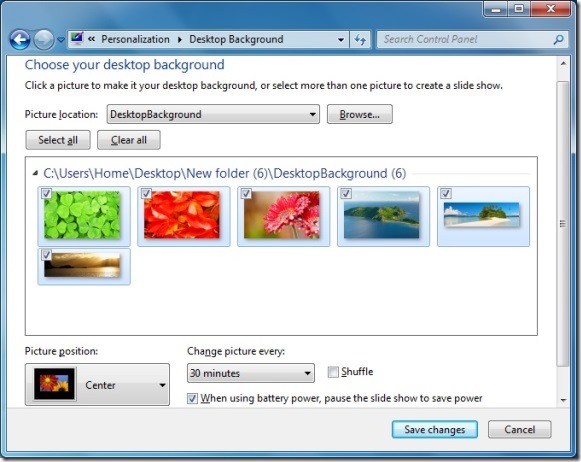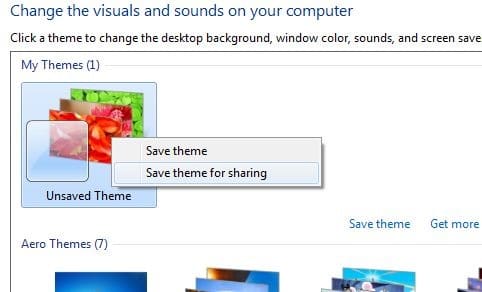In a recent blog post on Windows Team Blog, Microsoft revealed that theme packs that have been created for Windows 10 and Windows 8 don’t work in Windows 7. In simple words, Windows 10/8 themes (theme packs) are not supported in Windows 7. But all Windows 7 themes are compatible with Windows 8 and Windows 10
While Windows 7 themes use .themepack extension, themes created in Windows 10/8 use .deskthemepack extension. You can’t install Windows 10/8 theme in Windows 7 even if you rename the .deskthemepack extension to .themepack. So, how to install and use Windows 10/8 themes in Windows 7?
As we all know, in general, a theme or theme pack includes desktop backgrounds, sound schemes, icons, and screen savers. If you are a Windows 7 user and looking for a way to use Windows 10/8 themes in Windows 7, simply follow the instructions given below to use all those beautiful desktop backgrounds and sound schemes in your Windows 7.
Install and use Window 10/8 themes in Windows 7
Step 1: Download Windows 10/8 theme from the Windows Personalization gallery.
Step 2: Download and install 7-Zip (free) software.
Step 3: Right-click on the Windows 8 theme file, select 7-Zip and then choose Extract Files option. Extract the contents of the theme file to a New Folder on desktop. You should now get a .theme file and also a folder named desktop background. This folder contains all desktop backgrounds included in the .deskthemepack file.
Step 4: Now you can open the folder, right-click on a picture and then select Set as desktop background. But if you want to create your Windows 7 theme using all extracted photos from Windows 8 theme, you should follow the next two steps as well.
Step 5: Right-click on your Windows 7 desktop and select Personalize option. Once the Personalization window opens, click on Desktop Background and then click on the Picture location browse button to browse to the DesktopBackground folder that you have obtained after extracting Windows 8 theme file.
Click the Save changes button. Go back to the Personalization window, click on Window Color, pick your Window color and again click the Save Changes button to save the new Window color.
Step 6: Finally, click on the newly created theme file and select Save theme for sharing option. Enter a name for your theme to save your theme. This will save the theme in .themepack extension. You can use this theme on Windows 7 as well as Windows 8.
Good luck!
NOTE: The above procedure might not work well for themes with panoramic pictures.