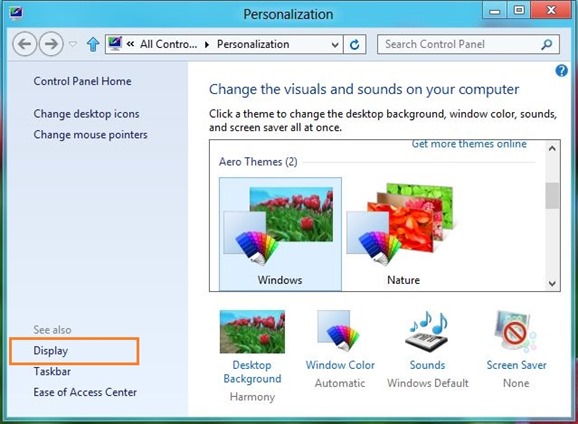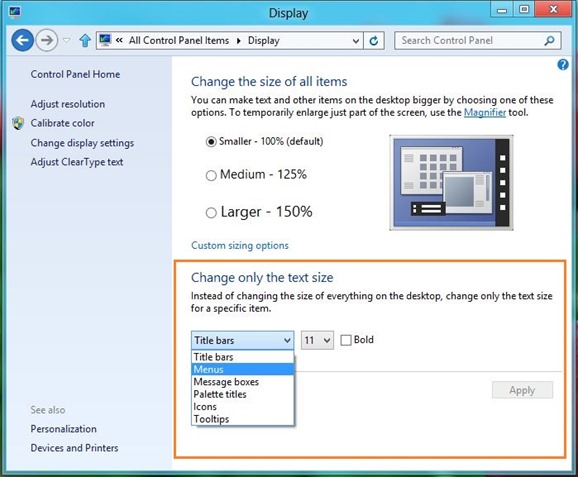In Windows 7 and previous versions of Windows, changing the default font, text size and font color of active toolbar, menu, desktop icons, and message box was an easy task. One could navigate to window color in Personalization settings and then Advanced appearance settings to change the default look of the text on the desktop and other areas.
In addition to the text size and text color of active title bar, one could also change active window border, application background, border padding, caption buttons, desktop icons, hyperlink, icon spacing, menu, message box, selected items, scrollbar, and inactive title bar.
But in Windows 8, Microsoft has removed the Advanced appearance settings and has included stripped-down version of the feature that lets you change only the text size of title bars, message boxes, menus, icons, tooltips, and palette titles.
Here is how to change the text size of title bars, menus, message boxes, palette titles, icons and tooltips.
Step 1: Right-click on desktop and click Personalize option.
Step 2: On the left-pane of Personalization window, click on Display option to open display settings.
Step 3: Here, under, Change only the text size, select title bars, message boxes, palette titles, or menus from the drop-down box and then change the text size in the box. Once done, click Apply button.