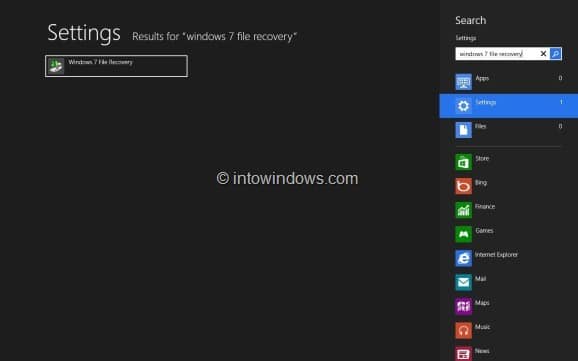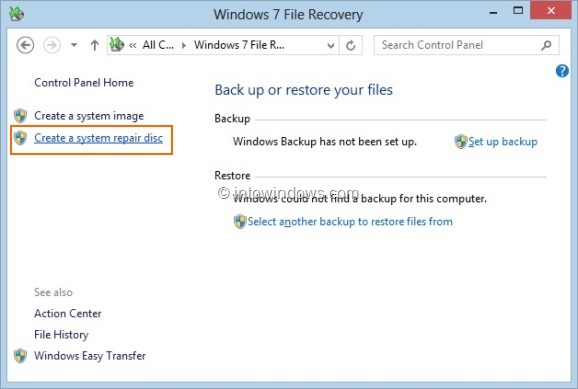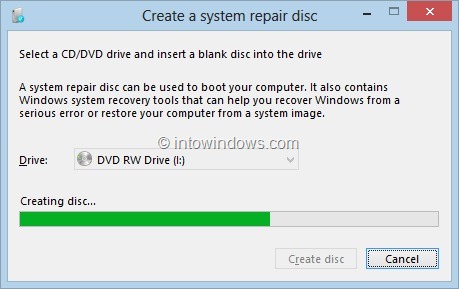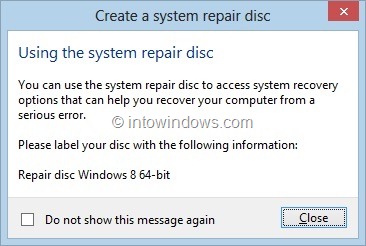We have previously shown you how to create a Windows 8 recovery USB flash drive to fix Windows startup issues and access advanced tools such as Reset PC, Refresh PC, boot options, and Command Prompt without booting into Windows.
While having a recovery drive is always a good idea, not everyone has a spare USB flash drive. So, users who don’t have a spare flash drive may want to have a bootable recovery CD/DVD. In this guide, we are going to show you how to create a bootable Windows 8 recovery CD/DVD. The recovery disc includes all troubleshooting tools and options present in recovery drive.
Step 1: Press Windows + Q to see settings Search charm, type Windows 7 File Recovery (Yes, it’s Windows 7), and press enter key to open the same.
Step 2: In the left-pane, click Create a system repair disc option to launch Create a System Repair Disc dialog.
Step 3: Select your CD/DVD drive from the drop-down menu, insert a blank CD/DVD into the drive, and then click Create disc button to start burning your Windows 8 Recovery disc. Windows may take a while to create your recovery CD/DVD. You are done! Store the recovery CD/DVD in a safe place”.
Please note that 32-bit recovery disc can’t be used to repair 64-bit Windows 8 and vice versa. That is, if you have 32-bit Windows 8 recovery disc, you can use to repair 32-bit Windows 8 only and can’t use the same to troubleshoot and repair 64-bit Windows 8. Also note that Windows 8 recovery disc can’t be used to repair previous versions of Windows.
To be able to boot from the recovery CD/DVD, you need to first change the boot priority to boot from CD/DVD under BIOS. You might also like to know how to create a custom Refresh PC after installing your apps, and how to Reset or Refresh Windows 8 PC without the installation media.