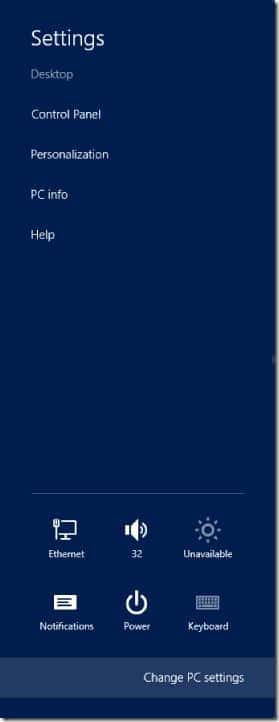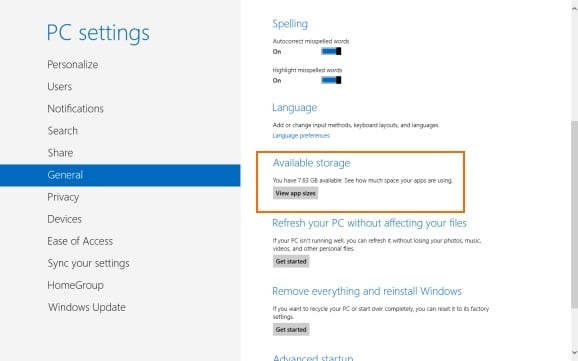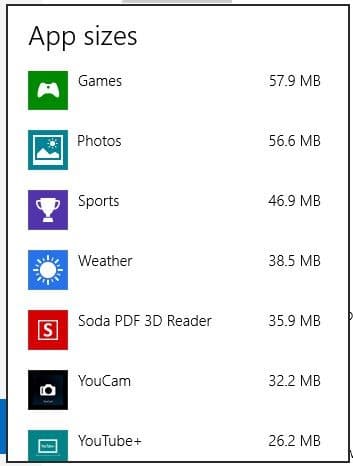Removing unwanted software from your hard drive is one the easiest ways of freeing up disk space and speeding up PC. As you may know, one can head over to Programs and Features in Control Panel to view size of installed software.
Microsoft has introduced Metro style (Modern UI) apps with Windows 8. The Programs and Features window displays only installed desktop programs and it doesn’t provide any info related to Modern UI apps. If you want to view the space occupied by apps installed from the Store, you need to open PC settings.
Follow the given below instructions to view space occupied by Modern UI apps in Windows 8:
Step 1: Move the mouse cursor to the upper right corner of the screen to see the Charms bar. Touch screen users may swipe-in from the right edge from the screen to see the Charms bar. One can also use Windows + C hotkey to bring up the Charms bar.
Step 2: Once you see the Charms bar, click Settings charm and then click Change PC settings to open PC settings (aka immersive Control Panel).
Step 3: On the left-pane of PC settings, click General.
Step 5: On the right-side, under Available storage, click View app sizes to view how much space your apps are using. Here, you can view space used by every app including native Windows 8 apps.
To uninstall an app installed from the Store, switch to the Start screen, right-click on the app you want to remove, and then click Uninstall option that appears at the bottom left of the screen.