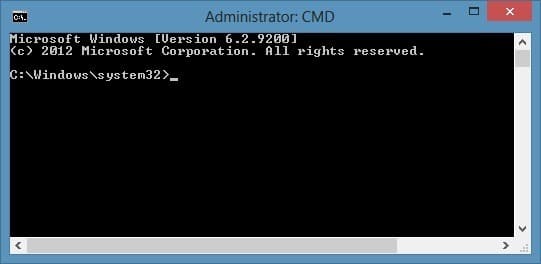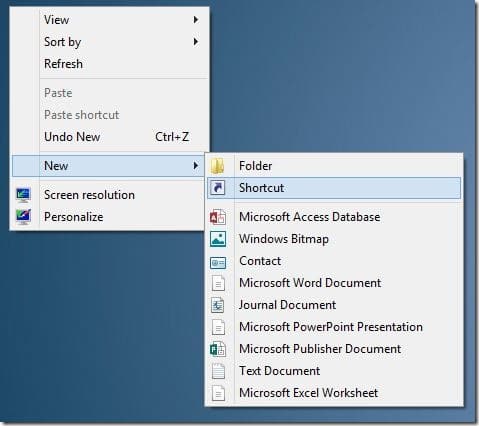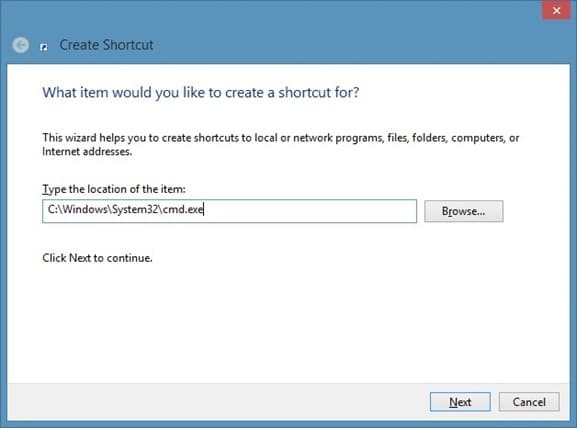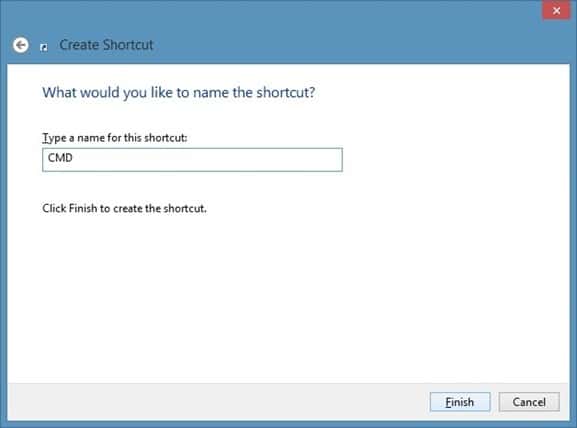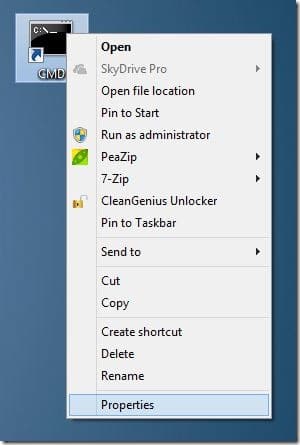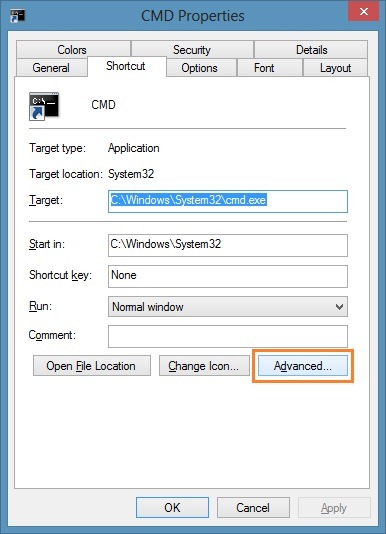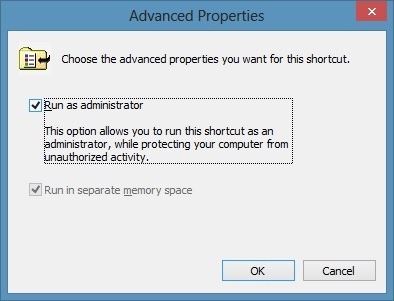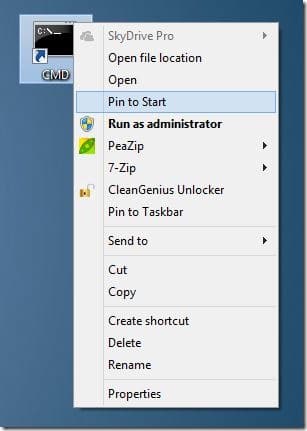We have previously shown how to open Command Prompt as administrator in Windows 8. Users who regularly run Command Prompt as admin might want to pin the elevated prompt to the Start screen so that they cay launch the Command Prompt with admin rights with just a tap or click.
One can pin folders, drives, web pages, and almost anything to the Start screen in Windows 8. Start screen much more powerful than Start menu in many ways. In this guide, we are going to show you how to pin Command Prompt with admin rights to the Start screen.
Complete the given below instructions to pin elevated Command Prompt shortcut to the Start screen.
Step 1: First, you need to create a shortcut of the Command Prompt on your desktop. To do that, right-click on desktop, click New and then click Shortcut to open Create Shortcut wizard.
Step 2: Enter the location as C:\Windows\System32\cmd.exe (replace “C” with your Windows 8 system drive letter), click Next button.
Step 3: Enter a name for your shortcut and click Finish button to create the shortcut on your desktop.
Step 4: Right-click on the Command Prompt shortcut and click Properties.
Step 5: Under Shortcut tab, click Advanced, and then check Run as administrator option. Click Ok and then click Apply button.
Step 6: Finally, right-click on the Command Prompt shortcut, click Pin to Start to pin the shortcut to the Start screen. From now onwards, you can simply switch to the Start screen and click or tap the Command Prompt tile to open elevated Command Prompt.
You can also pin the Command Prompt to the Taskbar by right-clicking on the shortcut and then clicking Pin to Taskbar option.