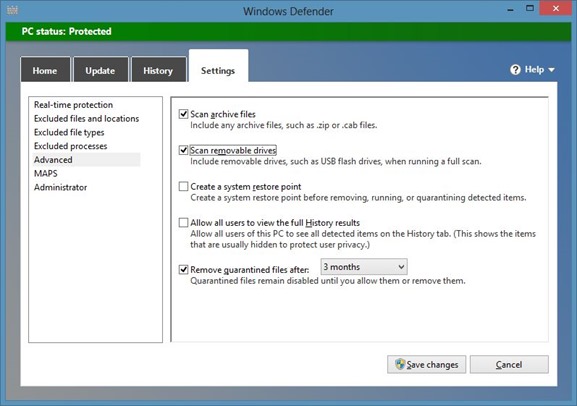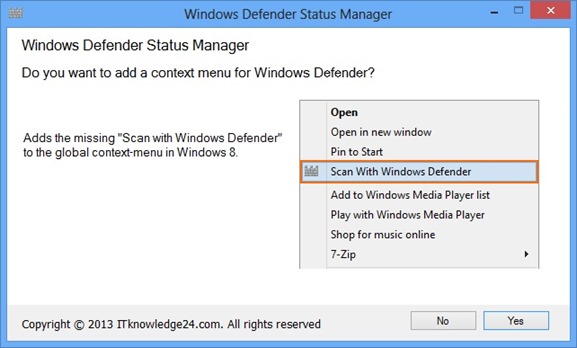Unlike its predecessors, Windows 8 ships with an upgraded version of Windows Defender, which now includes many of the features available in Microsoft Security Essentials. In fact, Windows Defender in Windows 8 is Microsoft Security Essentials in disguise. It provides the same level protection as Security Essentials.
Windows Defender in Windows 8 helps protect your PC from viruses, spyware, and other malicious software in real-time.
While Windows Defender in Windows 8 is pretty good, it lacks some important features present in Security Essentials. First, it’s missing the system tray status icon that shows PC’s security status. Defender uses red, green, and yellow color codes to show the security status of your PC but you need to open up Windows Defender to view the security status.
Ability to scan a file right from the context menu is another missing feature. That is, unlike Security Essentials, Windows Defender in Windows 8 doesn’t show Scan with Windows Defender option when you right-click on a file.
According to Microsoft, Windows Defender runs in the background and notifies the user only if there are specific actions to take. While it’s possible to launch Defender and then browse to the file/folder that you would like to scan, (Custom scan)wouldn’t it be nice if we could scan files and folders by right-clicking on them?
About five months back, we showed you how to add the missing Scan with Windows Defender option to the context menu. Today, we are going to share an excellent piece of software for Windows 8 users who’re relaying on Windows Defender.
Windows Defender Status Manager is a free program that not only adds the missing Scan with Windows Defender option to the global context menu but also adds Defender status icon to the system tray. According to the developer, Defender Status Manager uses standard Windows Security APIs to monitor the security status.
The setup file of Windows Defender Status Manager comes in a zip file. Download the zip file from the developer’s page (link provided at the end of this article), extract it onto the desktop or any other folder, and then double-click on the installer file to begin installing the handy program.
Once the installation is done, you’ll see Windows Defender icon in the system tray and also Scan with Windows Defender option when you right-click on a file or folder. Just like Windows Defender, Defender Status Manager uses red, yellow, and green color codes to display security status of your PC. Right-click on the Defender tray icon to see Open Windows Defender option.
Download Windows Defender Status Manager