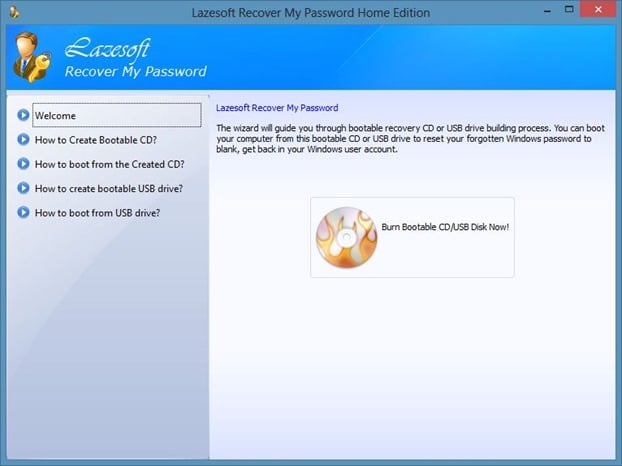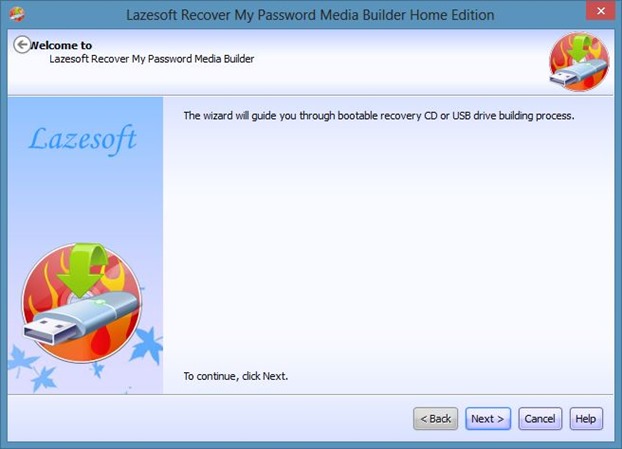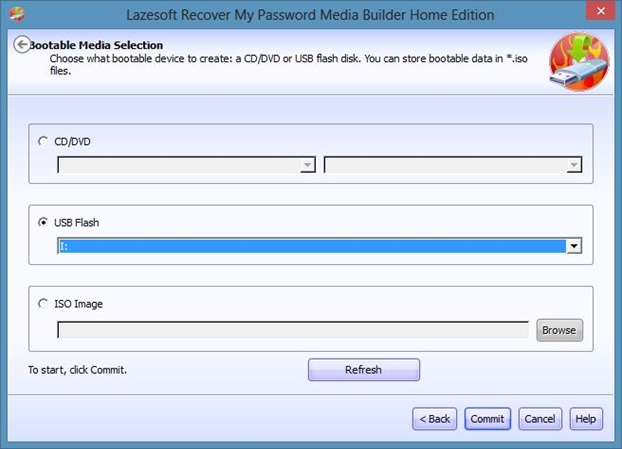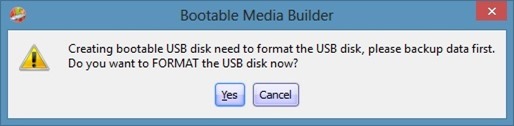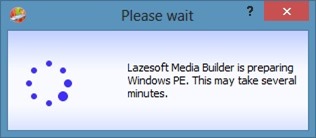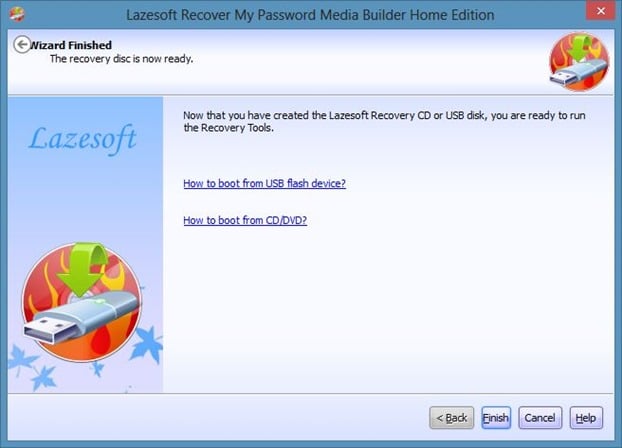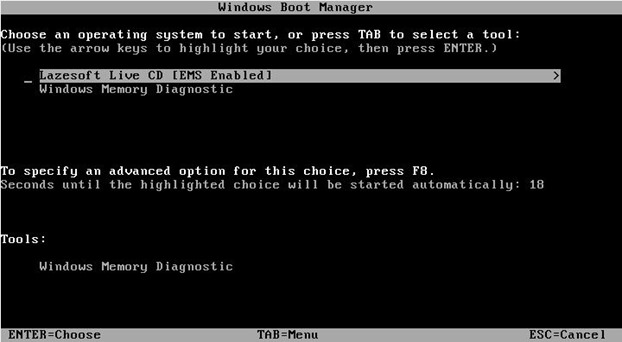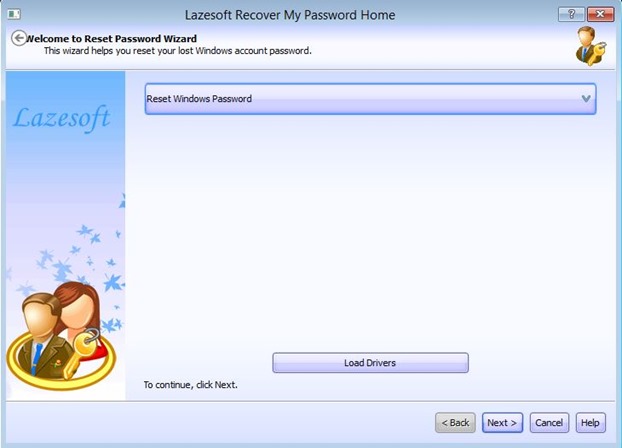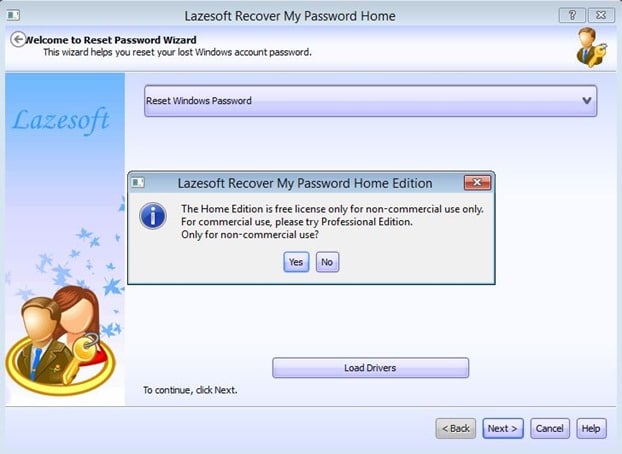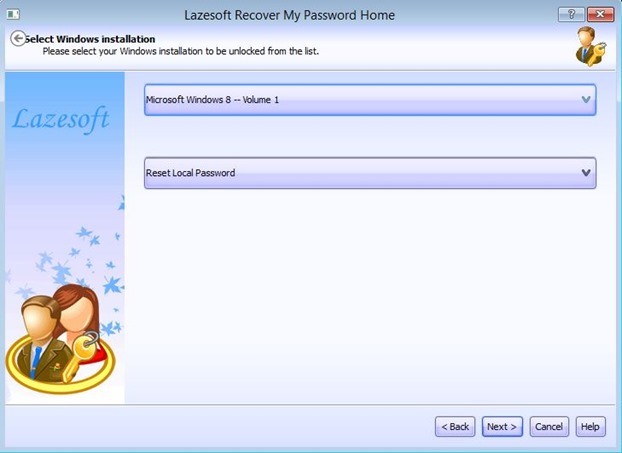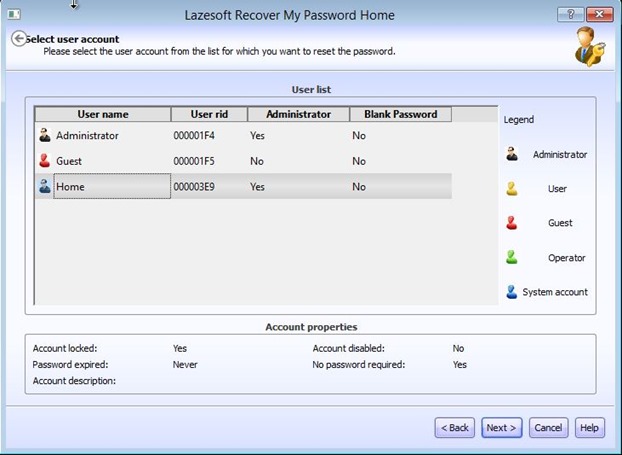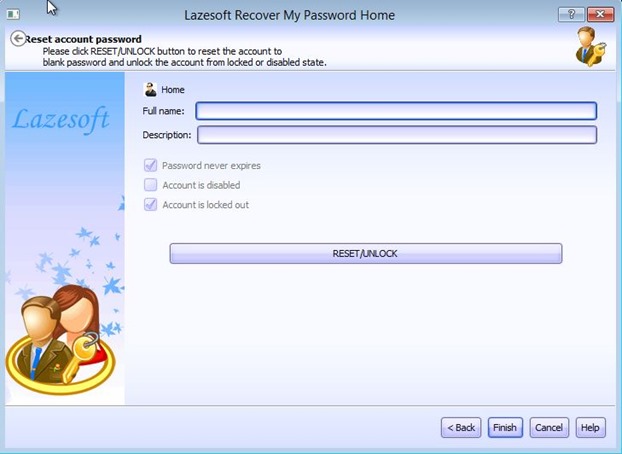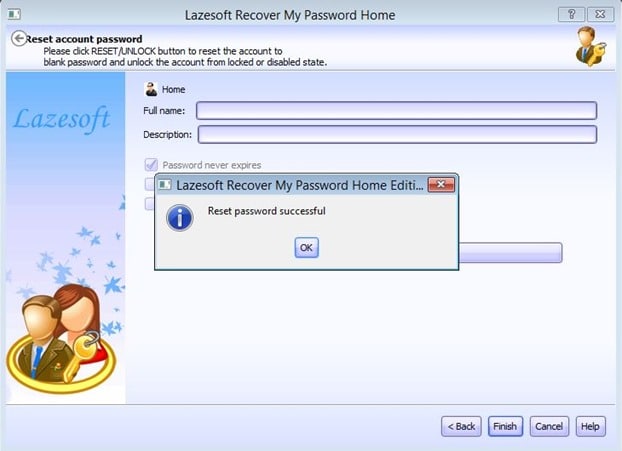About a week ago, we first covered about a free tool named Recover My Password to recover or reset Windows admin password. Recover My Password can reset Windows XP, Vista, Windows 7 and Windows 8 passwords with a few mouse clicks.
While using Recover My Password software to reset forgotten password is fairly simple, novice users may need some help in preparing the bootable media and then boot from the media. In this guide, we will show you how to easily reset your Windows password with the help of Recover My Password software.
Step 1: Start the procedure by downloading Recover My Password Home Edition software. Of course, since you don’t have access to your PC, you will need to download and install this software on another PC that you have access to. Please note that Recover My Password is free for home users only.
Step 2: Download-click on the setup file and follow the on-screen instructions to install My Password Recovery.
Step 3: Launch Recover My Password. On the welcome screen, you will see an option to create bootable CD or USB. Click Burn Bootable CD/USB Disk Now button to open Recover My Password media builder. Click Next button to continue.
Step 4: Here, select your CD/DVD drive or USB drive that you would like to use as bootable media and then click Commit button. If you’re going to use your USB drive, do backup all data from the USB drive before clicking the Commit button. And if you would like to create a CD/DVD instead, you need to insert a blank CD/DVD into the optical drive before clicking the Commit button.
Creating the bootable media may take some time. Once done, you’ll see the following screen:
Click Finish button to exit.
Step 5: Turn on your PC that you would like to access to by resetting forgotten account password, insert the CD/DVD or connect your USB drive, make necessary changes to the BIOS to boot from CD or USB.
Step 6: Restart your PC. You’ll see the following screen:
Select Lazesoft Live CD [EMS Enabled] and press Enter key to start loading required files.
Step 7: In the following screen, select Reset Windows Password and then click Next button to see “The Home Edition is free license only for non-commercial use only. Only for non-commercial use?” message. Simply click Yes button to proceed to the next screen.
Step 8: Here, select the version of Windows and volume on which Windows is installed. If you have only one operating system on your PC, you can simply ignore this.
Click Next button to continue.
Step 9: Select your user account and then click Next button.
Step 10: Finally, click RESET/UNLOCK button to reset the account password. Click Finish button to reboot your PC. Boot into your user account, and set a new account password.
Good luck!