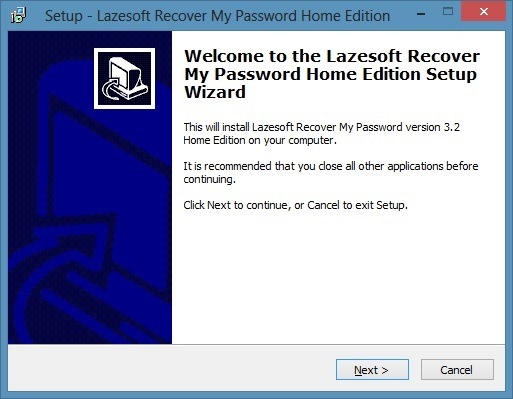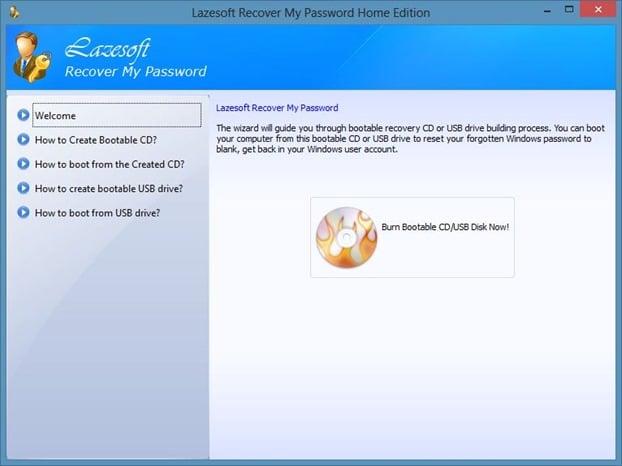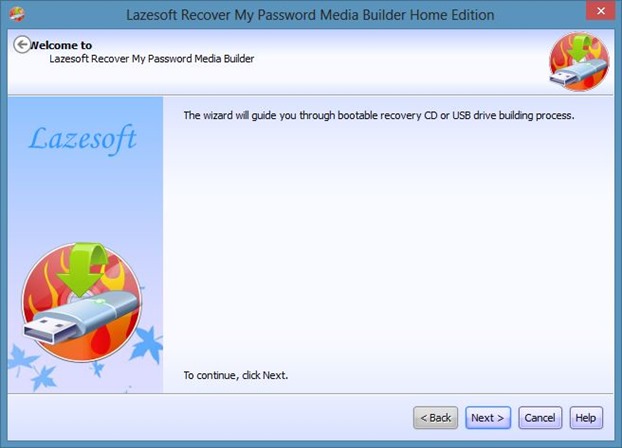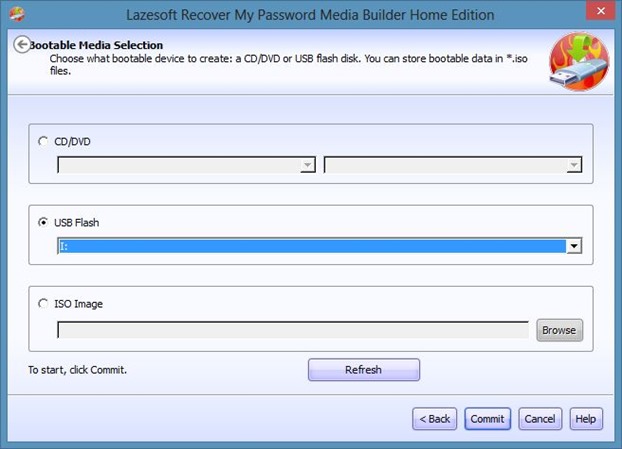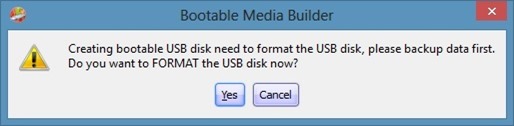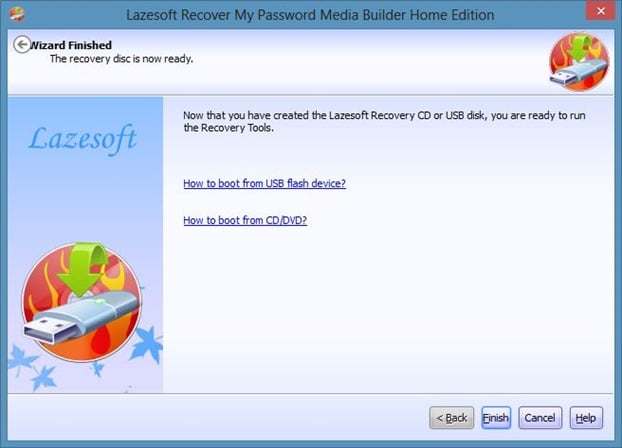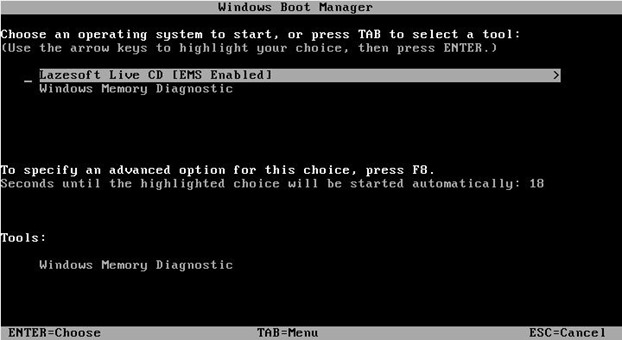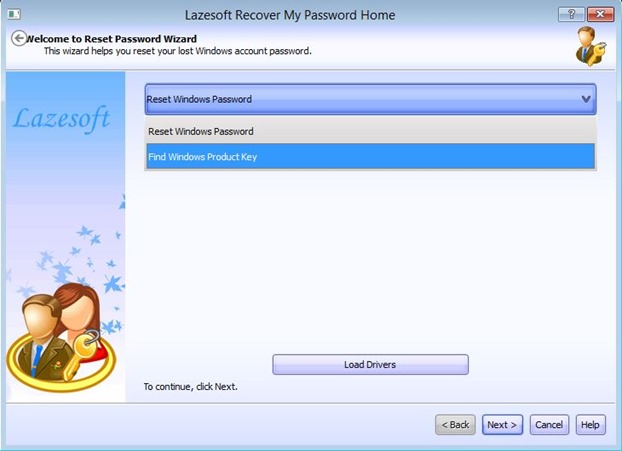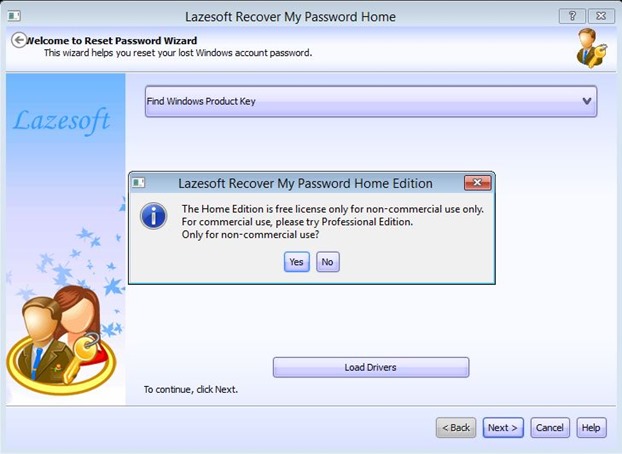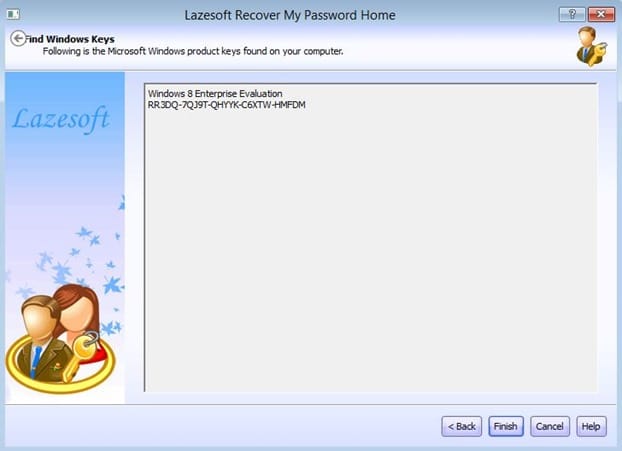In order to install or reinstall Windows operating system you must have your product key in place. The product can typically be found on the back-side of your laptop or on the DVD box. Users who have purchased Windows online can check their inboxes for a welcome email containing Windows product key.
Users who no longer have the product key can take the help of third-party tools such as Windows Product Key Viewer and LicenseCrawler to retrieve Windows 7 and Windows 8 product key from registry. But what if your PC has some boot issues and you want to recover Windows product key from an unbootable PC?
Follow the step-by-step instructions mentioned below to easily recover your Windows product key from an unbootable Windows 7 or Windows 8 machine.
NOTE: This method involves downloading a software from the web. So, you need another PC to download the software. This guide works on Windows XP, Vista, Windows 7 and Windows 8 operating systems.
Step 1: Get started by downloading Recover My Password Home Edition software on another functioning Windows machine. Yes, the software that lets you reset your Windows password helps you recover Windows product key as well. Note that Recover My Password Home Edition is free for non-commercial purpose only.
Step 2: Install Recover My Password and launch the same.
Step 3: On the welcome-screen, you will see an option to create bootable CD or USB. Click Burn Bootable CD/USB Disk Now! button, and then click Next button.
Step 4: Select your CD/DVD or USB flash drive that you would like to use as recovery media, click Commit button. If you have selected a USB drive, Recover My Password will display a warning message saying that “All data on the USB disk will be erased. Do you want to format the USB disk now?”. If you have any data on the USB, do a quick backup and then click click Yes button.
Recover My Password might take a few minutes to create your bootable media. Once your recovery CD or USB is ready, you will see “The recovery disc is now ready” message. Click Finish button to exit.
Step 5: Insert the recovery CD/DVD into the optical drive or connect the bootable USB that you have prepared on another machine to your unbootable PC and restart your PC to see the following screen:
NOTE: In order to boot from a DVD or USB, you may need to make some changes to the BIOS.
Step 6: Select Lazesoft Live CD [EMS Enabled] option and press Enter key to start loading required files.
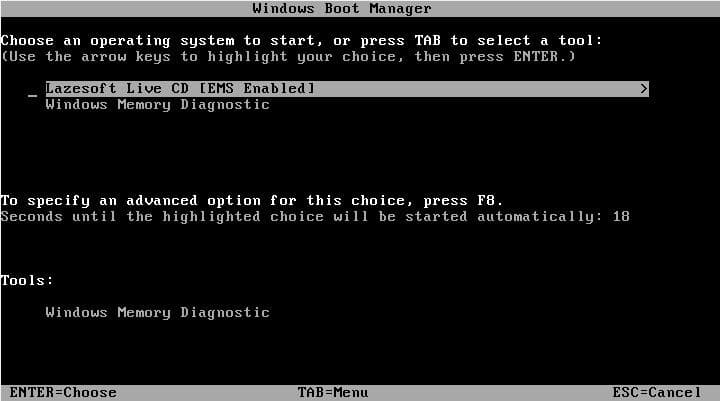
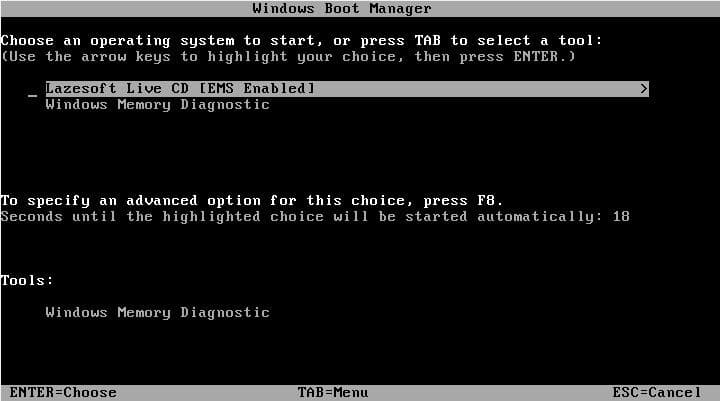
Step 7: In the following screen, select Recover Windows Product Key option and then click Next button to see your Windows product key. That’s it! Note down the product key on a piece of paper and store it in a safe place. Click Finish button to restart your PC.
Good luck!