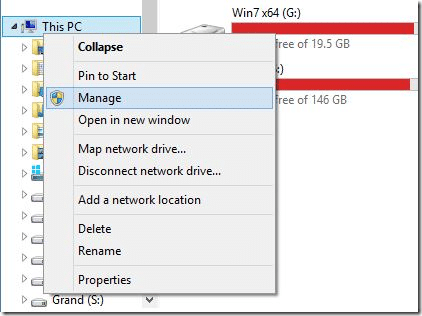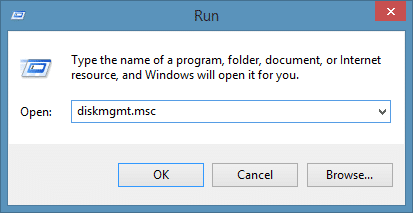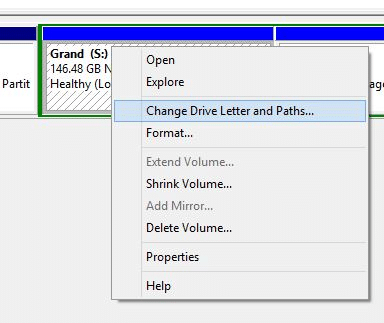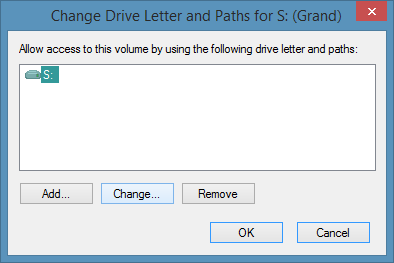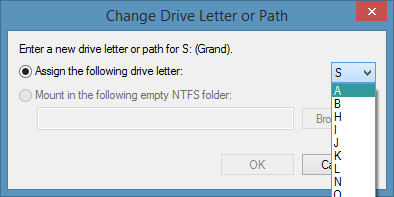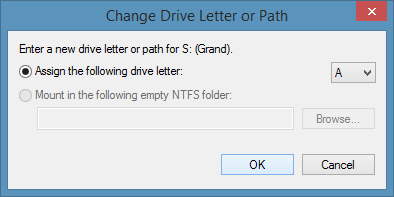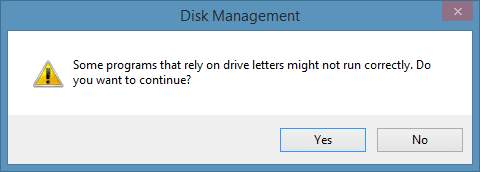After installing a fresh copy of Windows 10/8 or installing a new hard drive, you might want to change the drive letter of a partition or CD/DVD drive. For instance, if you have named a drive as Office Documents to save all your work related documents, then you might want to change the drive letter of that drive to ‘O’.
All recent versions of Windows operating system allow you assign your own drive letter to partitions. In Windows, you can effortlessly change the drive letter using the native Disk Management utility.
If you want to change the drive letter of a drive in Windows 10/8.1, you can follow the step-by-step instructions.
WARNING: It’s not possible to change the drive letter of your Windows installed drive (system drive). Also, don’t attempt to change the drive letter of a drive containing installed programs. We also recommend you create a backup of your data before beginning to change the drive letter.
Changing drive letter in Windows 10/8
Step 1: Open Disk Management. To do this, open This PC (Computer), right-click on This PC icon in the left-navigation pane (see picture), click Manage to open Computer Management, expand Storage in the left-pane of Computer Management, and then click Disk Management to open the same.
Alternatively, you can open Run dialog box (simultaneously press Windows + R keys), type Diskmgmt.msc in the box, and then hit the Enter key to open Disk Management.
Step 2: Once Disk Management is launched, right-click on the drive whose drive letter you wish to change and then click Change Drive Letter and Paths option. This action will open Change Drive Letter and Paths dialog box.
For instance, if you want to change the drive letter of a drive from ‘R’ to ‘S’, you need to right-click on drive ‘R’.
Step 3: Here, click Change button. Note that if the Change button is greyed out or not available, you need to select the drive letter (see picture) first.
Step 4: Select an available drive letter from the drop-down menu and then click OK button to change the drive letter.
Click on the Yes button when you see “Some programs that rely on drive letters might not run correctly. Do you want to continue” warning message to change the drive letter.
As mentioned earlier, it’s not advisable to change the drive letter of a drive containing installed programs.