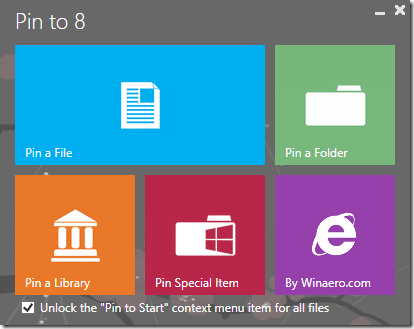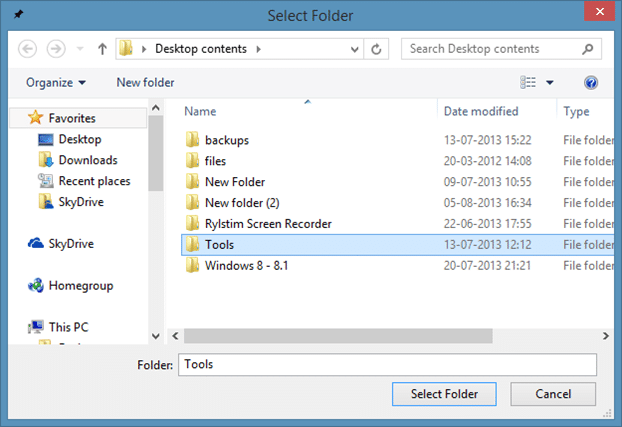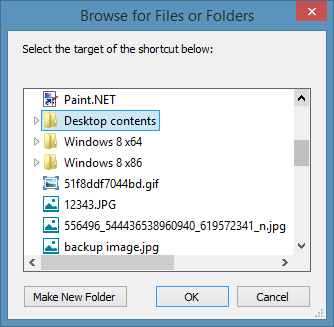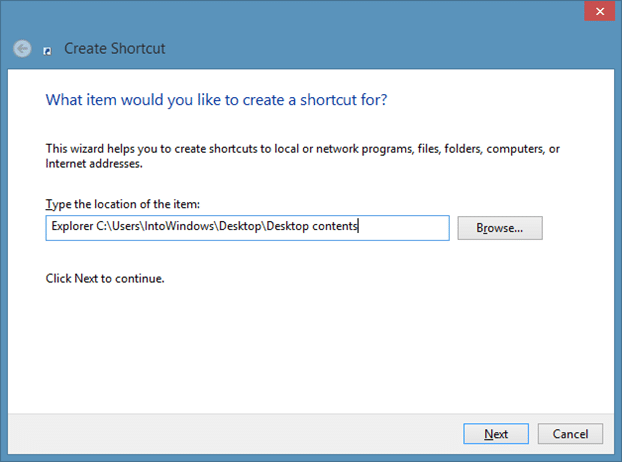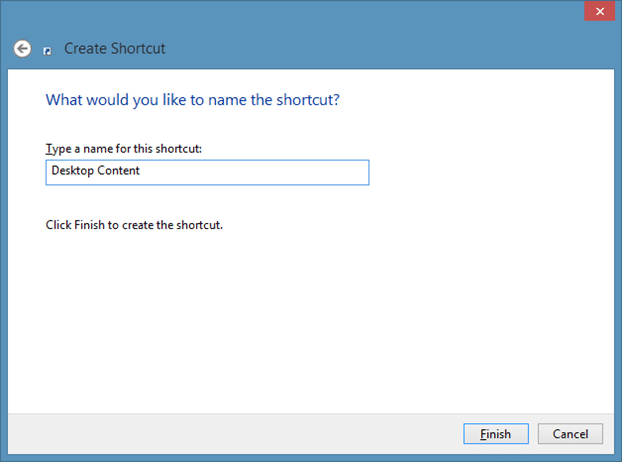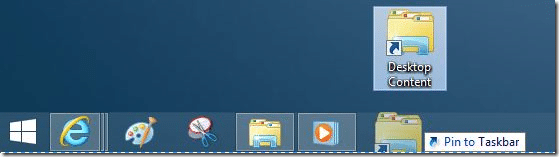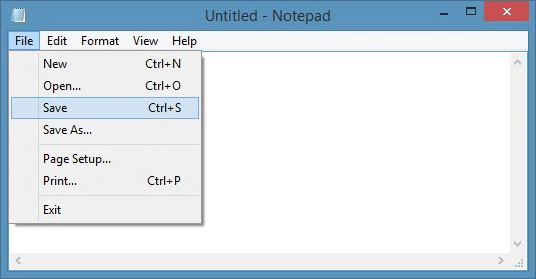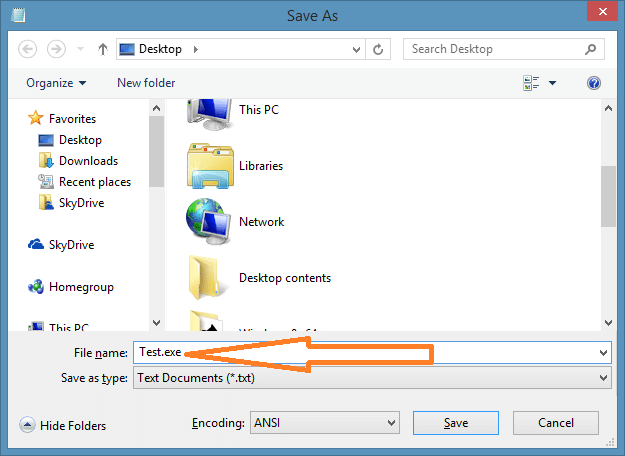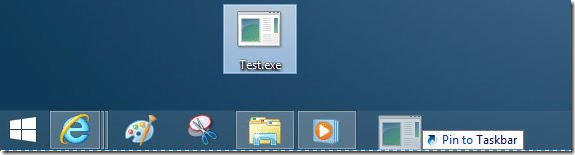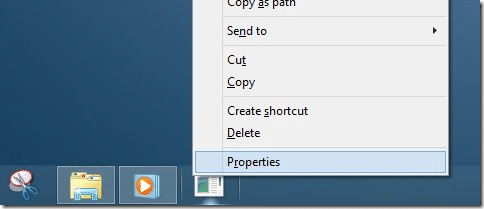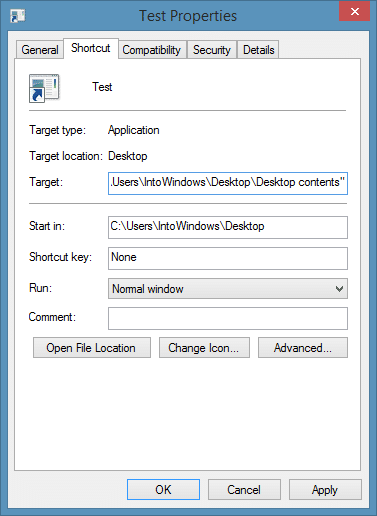While one can easily pin a folder to the Start screen in Windows 8.1 by right-clicking on a folder and then selecting Pin to Start option, Windows 8.1 doesn’t let you pin folders to the taskbar with default settings. Only programs and application shortcuts can be pinned to the taskbar in all recent versions of Windows.
Users who prefer pinning their favorite folders to the taskbar in Windows 8/8.1 for quick access can follow one of the given below methods.
Method 1:
This is the easiest method if you don’t mind using a tiny third-party program called Pin to 8.
Step 1: Download Pin to 8 program from here. Pin to 8 is a free program designed to pin files and folders to the Start screen and taskbar.
Step 2: Run Pin to 8 Program. Click on Pin a folder tile, browse to the folder that you wish to pin to the taskbar, select the folder, click Select the folder button, and finally, click OK button to add the selected folder to the taskbar. That’s it!
Method 2:
Follow this method if you wish to pin a folder without the help of third-party tools.
Step 1: Right-click on the desktop, click New, and then click Shortcut to open Create Shortcut wizard.
Step 2: Click the Browse button next to the Type the location of the item to browse to the folder that you would like to pin to the taskbar. Select the folder and click OK button.
Don’t click the Next button.
Step 3: Once the path is added to Type the location of the item box, remove the quotes, and add Explorer text followed by a space in the beginning of the location. For instance, if the path to the folder is C:\Users\IntoWindows\Desktop\New folder, then add Explorer followed by a space in the beginning of the path i.e. Explorer C:\Users\IntoWindows\Desktop\New folder.
Once done, click Next button.
Step 4: In the following screen, enter a name for the shortcut, and click Finish button to create the shortcut of the folder on desktop.
Step 5: Finally, drag and drop the newly created shortcut on to the taskbar to pin it to the taskbar. That’s it!
NOTE: You can change the default icon of the folder before pinning it to the taskbar. To do so, right-click on the shortcut (located on the desktop), click Properties, switch to the Shortcut tab, click Change Icon button, select an icon, and then click Apply button.
Method 3:
Step 1: Open Notepad and save file with .exe extension. Note that it’s important to save the file with .exe extension, without it, this method will not work. For instance, you can create a file and name it as Test.exe.
Step 2: Next, drag and drop the newly created executable on to the taskbar to pin it.
NOTE: If you want to change the default icon, right-click on the executable file, click Properties, under Shortcut tab, click Change Icon button, select an icon, and then click Apply button.
Step 3: Hold down the Shift key, right-click on the executable icon on the taskbar (that you have just pinned), and click Properties.
Step 4: Switch to the Shortcut tab, type the path of the folder that you wish to pin in the Target box, and then click Apply button.
Tip: To quickly get the path of the folder, hold down the Shift key, right-click on the folder, and then click Copy as path option. Select the Target box (see picture) and paste the path here.
That’s it! Good luck!