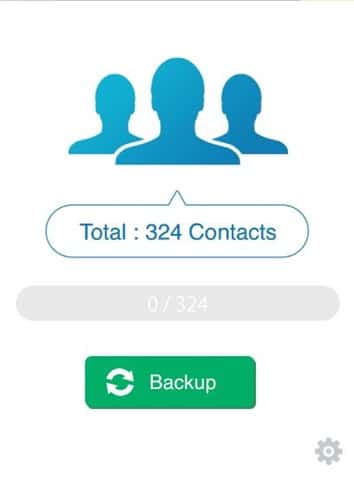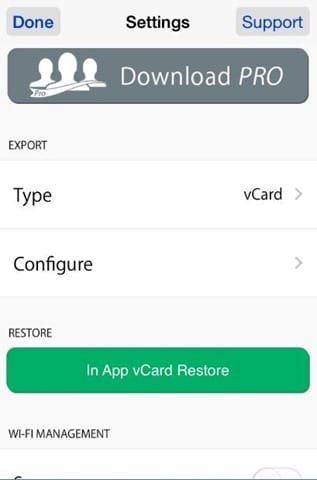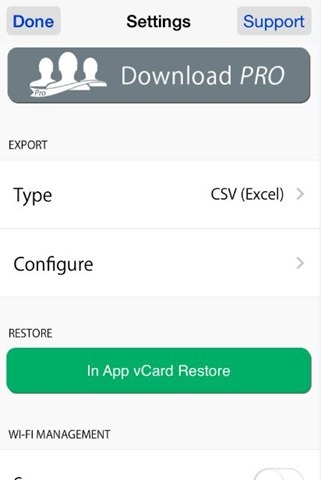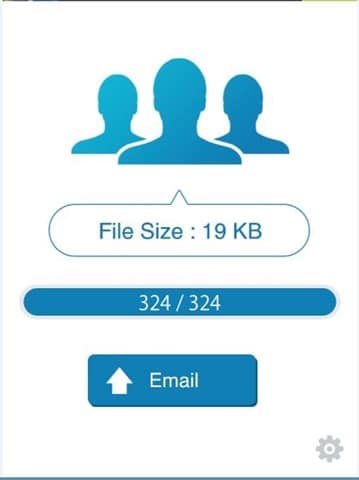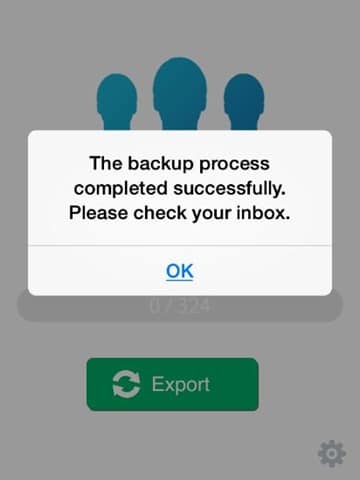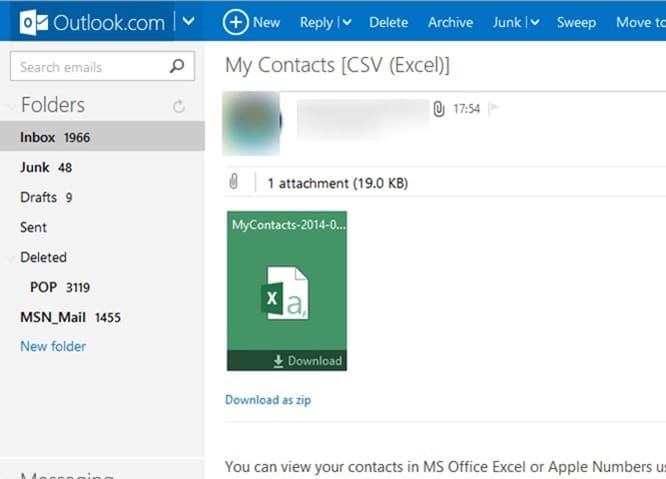Somewhere in August, I sold off my three-year-old iPhone to one of my friends. Since I hadn’t used it to take any memorable photos, I just wanted to export all my contacts to my PC in CSV format so that I could open the file with Microsoft Excel and many other applications.
I know very few things about iOS. Even though I knew that I could back up all my contacts and data to my Windows 10 and 11 PC with the help of iTunes software, I wanted to use a better way as I wanted to back up nothing but my contacts. Moreover, as far as I know, iTunes can’t export contacts saved on iPhone in CSV format.
A quick search on the web revealed that backing up iPhone contacts task is not as easy as importing photos from an iPhone Windows PC. While there are plenty of applications out there to back up or export iPhone contacts, most of them either are paid or don’t support exporting a large number of contacts in the free version.
After searching the Store and installing a couple of apps, I finally came across a nice, free app that can backup or export all contacts saved in iPhone in CSV format.
My Contacts Backup is a free app for iPhone to quickly backup your contacts without the help of iTunes or any other software. Just install My Contacts Backup and then follow the given below instructions to export your iPhone contacts in CSV format.
Do note that My Contacts Backup is completely free but make sure that you’re installing the right version, as a Pro version of My Contacts Backup is also available.
Backup iPhone contacts in CSV or vCard format
Step 1: Open My Contacts Backup app.
Step 2: If you want to export your contacts in CSV format, tap the settings icon and then change the export type to CSV from the default vCard. And if you are fine with the vCard format, skip to the next step.
Step 3: Tap the Export button to back up all contacts first. Once the backup is completed, you’ll see the Email button.
And, if you have skipped Step 2 to backup contacts in vCard format, you’ll see the Email option instead of Export.
Step 4: Tap the Email button, enter the mail address to which you want to send the CSV file containing contacts, and finally, Tap the Send button.
Step 5: Sign in to your email account on your PC, open up the message containing the CSV file as an attachment, and then download the same to your PC. That’s all!
Easy Contacts Backup is another good app to back up contacts to your email.