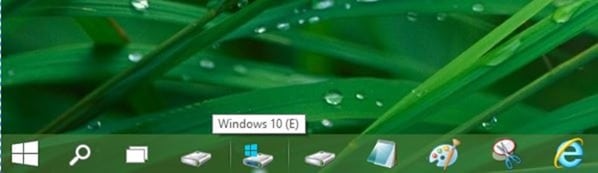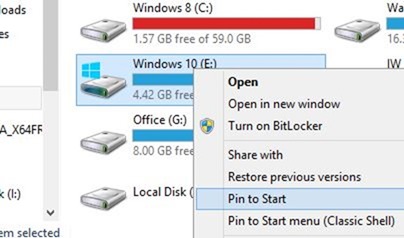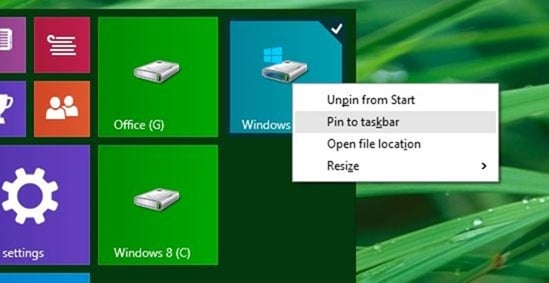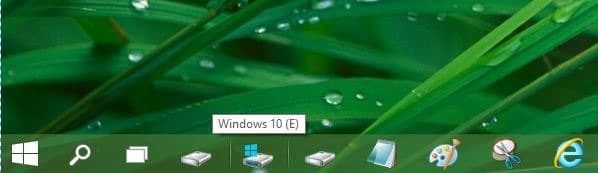The Start menu is definitely the star attraction of Windows 10 and is one of the core reasons why most Windows users like the newly released Windows 10. Even though the Start menu is highlight and is one of the most visible features of Windows 10, the other areas of the operating system have been enhanced as well.
Take, for instance, the desktop in Windows 10 looks identical to previous versions but it has been dramatically improved for better productivity. The desktop now includes better snap functionality, and we can now pin some useful items to the taskbar without the help of third-party utilities.
We have previously shown how you can pin Recycle Bin to the taskbar and also, how to pin folders to the taskbar. In this guide, we are going to show how to pin your favourite hard drives to the taskbar in Windows 10 without the help of third-party utilities or workarounds.
Add hard drive to Windows 10 taskbar
IMP: We assume that you have turned on Start menu and not using the Start screen. If you are using the Start menu, please enable the Start menu. You can refer our how to enable Start screen or toggle between Start menu and Start screen guides.
Step 1: Open Computer or This PC. Note that if you click on the File Explorer icon on the taskbar or use Windows + E hotkey, it will take you to the Home folder. Once you see the Home folder, click on “This PC” located in the left navigation pane.
Step 2: Next, right-click on the drive or partition icon that you would like to pin to the taskbar and then click Pin to Start option to pin the drive icon to the Start menu.
Step 3: Once drive icon is pinned to the Start menu, right-click on the drive icon tile on the Start menu, and then click Pin to taskbar option to add the hard drive icon to the taskbar. As simple as that.
As you can see in the picture above, since all drive icons look same except the system drive, you might find it difficult to quickly locate the drive on the taskbar. You might want to change the color or icon of each drive using a third-party tool such as Drive Icon Changer to change the drive icon first and then pin it the taskbar.