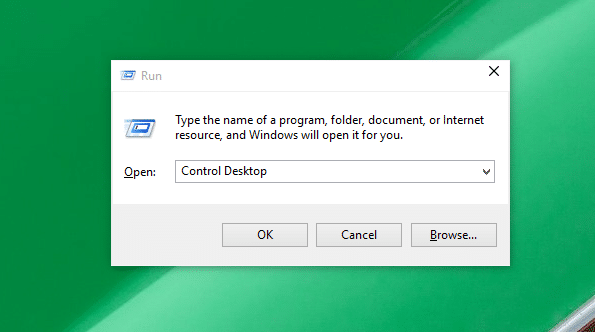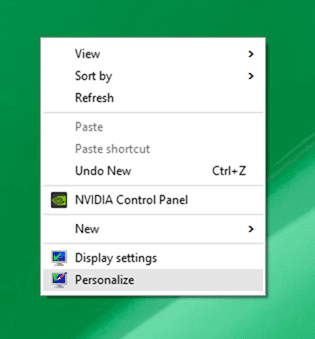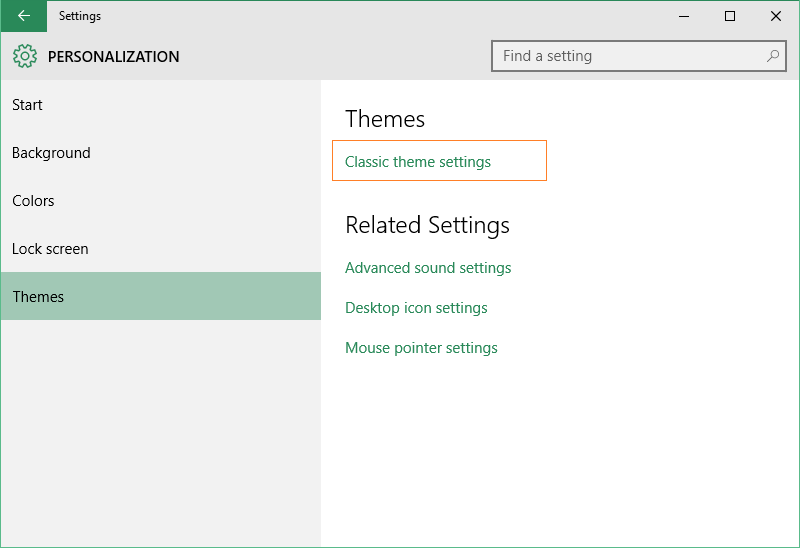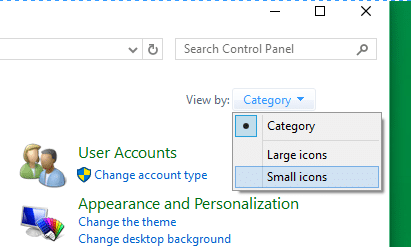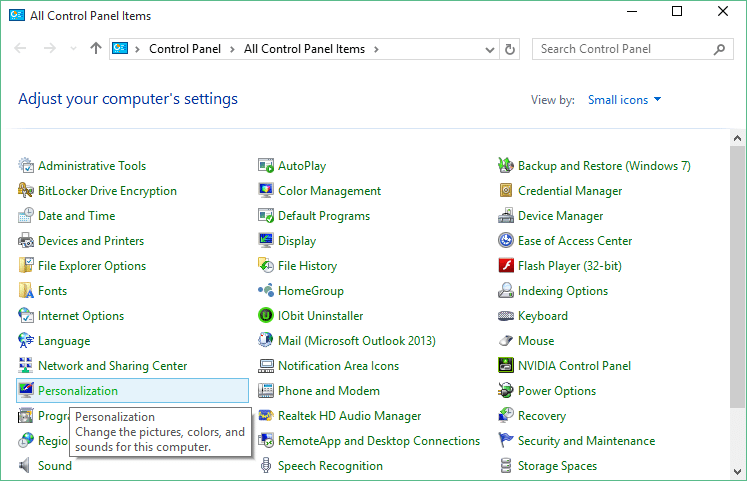UPDATE: These methods don’t work in version 1703 and later versions of Windows 10. Refer to our how to get back the classic Personalization window back in Windows 10 guide for the updated method.
In Windows 7 and Windows 8/8.1, when you right-click on the desktop and click the Personalize option, the Personalization window launches with options to change the theme, wallpaper, screen saver, sound scheme, and window border color. In addition to these options, it was possible to quickly navigate to other areas of the Control Panel to change the mouse pointer, change desktop icons, and Ease of Access Center right from the Personalization window.
However, in Windows 10, Microsoft wants users to use the updated and redesigned Settings app to personalize the operating system. As you have likely discovered by now, the Settings app is nothing but the touch-friendly version of the Control Panel and offers easy access to all settings and options.
In Windows 10, when you click or tap the Personalize option in the desktop context menu (right-click menu), you will get the Personalization section of the Settings app instead of the classic Personalization window.
While the Personalization section of the Settings app allows you to change the desktop background, taskbar, and Start color, and lock screen background, long-time desktop users are missing the classic Personalization window. That said, the new Personalization section of the Settings app is perfect for touch users.
Although the classic Personalization window doesn’t open when you right-click on the desktop and click the Personalize option, the classic Personalization panel or window is still present in Windows 10, but it no longer includes options to access color and appearance window, screen saver, and sound scheme settings.
The classic Personalization window or panel can be opened in Windows 10 by following the directions mentioned in one of the methods mentioned below.
NOTE: We are pretty sure that developers will soon come up with a solution to add the classic Personalization window to Windows 10.
Method 1 of 4
Open Windows 7/8 like the Personalization window in Windows 10
Step 1: In the Start/taskbar search box, type Personalize and then press the Enter key to open the classic Personalization window.
Method 2 of 4
Another easy way to open the classic Personalization window in Windows 10
Step 1: First, open the Run command box with the help of the Windows + R keys.
Step 2: In the Run command box, type Control Desktop, and then press the Enter key to open the classic Personalization window.
Method 3 of 4
Open the classic Personalization window
Step 1: Right-click on the desktop and click the Personalize option to open the Personalization section of the Settings app.
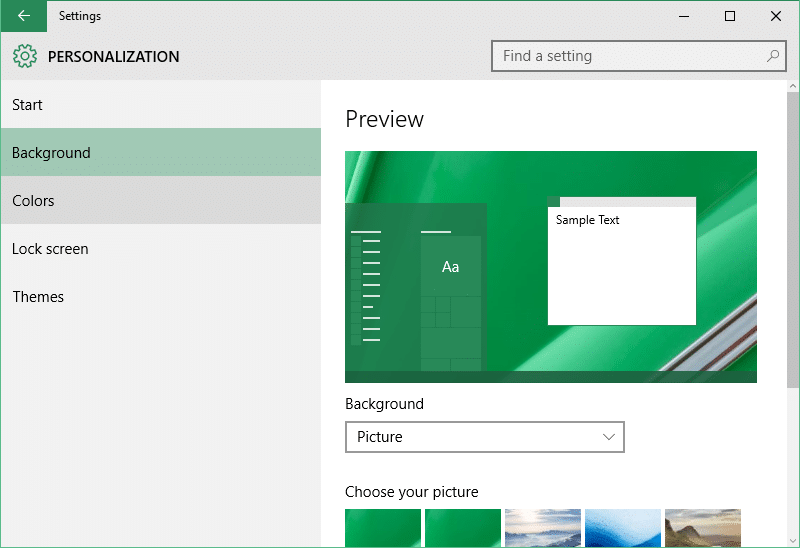
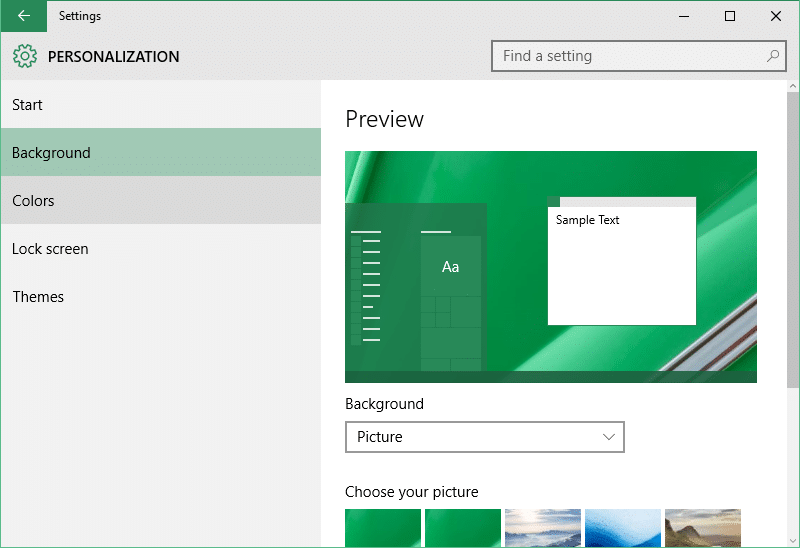
Step 2: On the left pane, click Themes to see Themes and Related settings.
Step 3: Finally, click the Classic theme settings link to open the classic Personalization window.
Method 4 of 4
Launch the classic Personalization window in Windows 10
Step 1: Open the Run command box by simultaneously pressing Windows and R keys.
Step 2: In the Run command box, type Control and then press the Enter key to open the Control Panel.
Step 3: Click the small down-arrow icon next to View by (see the below picture), and change the view to small icons.
Step 4: Finally, locate the applet named Personalization and click the same to open the old Personalization window.
How do you like the new Personalization section of the Settings app? Do you prefer the classic Personalization window over the new one offered under the Settings app? Let us know in the comments.