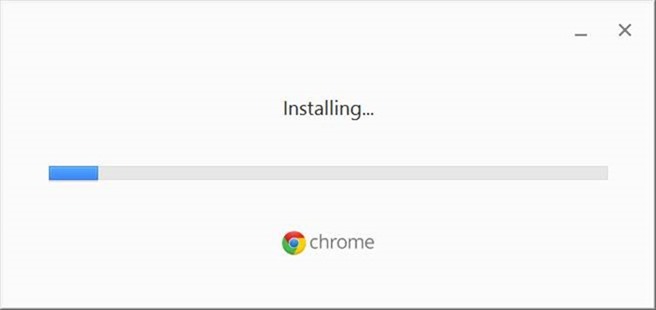One of the new features in Windows 10 is the large search box on the taskbar. The search box sits right next to the Start button and is the house for the digital personal assistant Cortana.
The search box on the taskbar or Start not only allows you to search your PC but also helps you get results from the web using Microsoft’s own Bing search. When you type something in the search box, search suggestions appear in the box, and clicking on one of the results will open results in the Edge web browser.
While the feature is definitely useful to search the web and launch our favorite websites right from the search box, there is no option in Windows 10 to use Google to search the internet instead of Bing. Because of this, many users prefer disabling web search results in the search box.
If you love to search the web right from the taskbar or Start but would love to use Google instead of Bing as your web search engine, there is a workaround for that. Yes, it’s possible to make Windows 10’s taskbar or start search box show results using the Google search.
Method 1 of 2
Make Google default in Windows 10 taskbar web search
There is an excellent free utility out there to help you set Google as the default search engine for the Windows 10 taskbar search web queries. Search Deflector lets you redirect Windows 10 taskbar or Cortana search queries to your preferred search engine and web browser. Here is how to install and use it.
Step 1: Get the Search Deflector from this page.
Step 2: Run the Search Deflector installer. Once you run the installer, you will get a Command Prompt window with a list of installed web browsers. Please enter the number appearing next to the web browser where you want to see the taskbar search results and hit Enter key. Press the Y key when you are asked to confirm the browser selection.
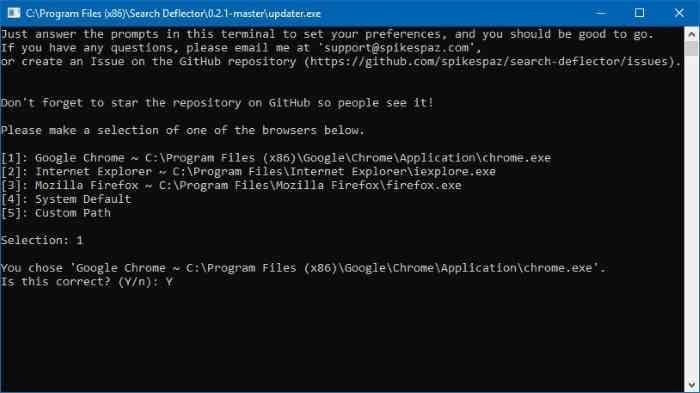
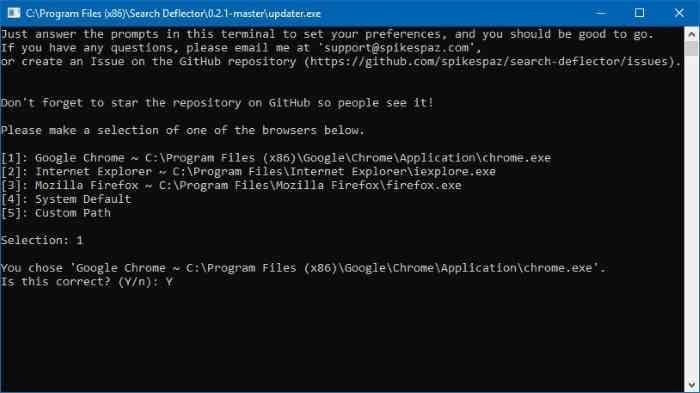
Step 3: Next, you will be asked to select a search engine. Again, to set Google as the default instead of Bing, type the number that shows up next to the Google entry. Hit Enter key. That’s it! From here on, the taskbar search will be automatically redirected to Google and will show up in the selected web browser. Press the Y key when you are asked to confirm the selection.
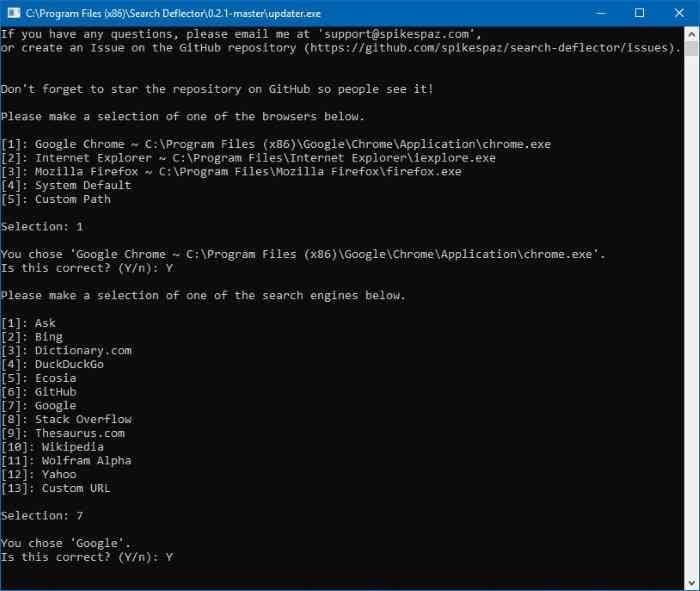
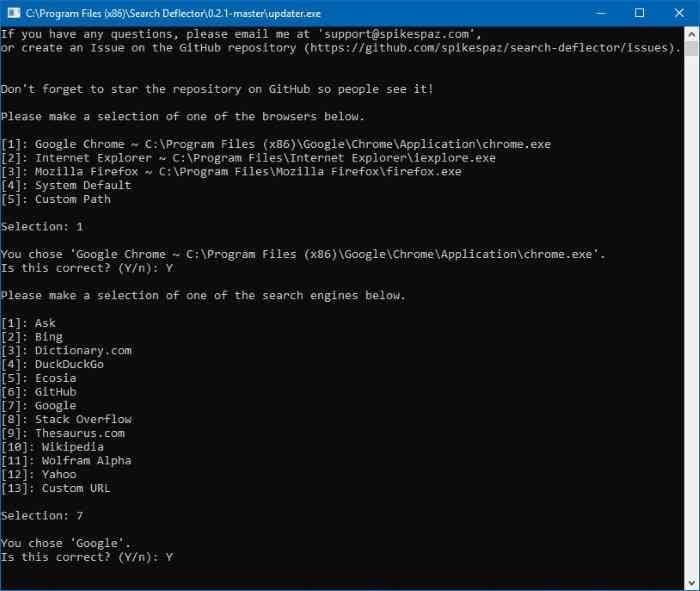
Method 2 of 2
Enable Google search in Windows 10 taskbar search
In this guide, we will show how you can get results from Google while using the taskbar or Start search in Windows 10.
Step 1: The first step is to download and install the Google Chrome browser on your Windows 10 PC. Since downloading and installing the Chrome browser is relatively simple, we are not providing any additional information on that.
Step 2: Once Chrome is installed, you need to set it as the default web browser. Now, setting Chrome as the default browser is not very easy in Windows 10, at least for now.
To make Chrome as default, complete these steps:
a. Open the Settings app. Navigate to Apps > Default apps page.
b. Scroll down to see the web browser section.
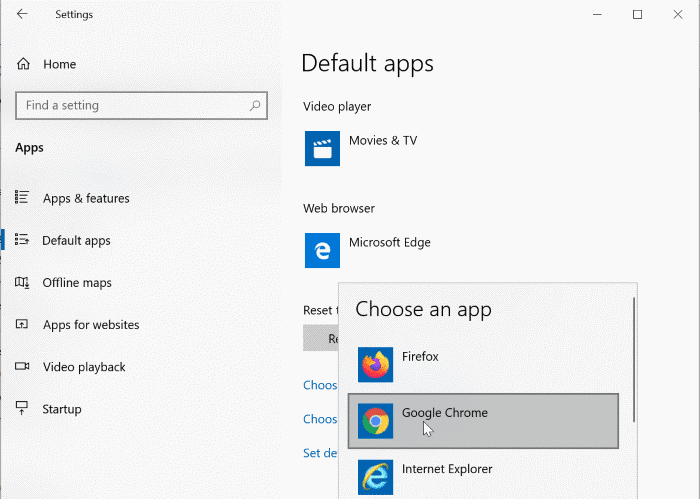
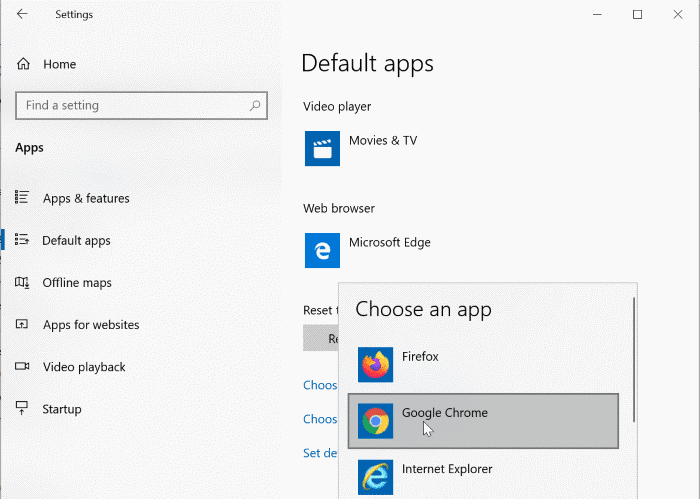
c. Click on Edge (or whatever browser is showing up there) to see a list of installed web browsers. Select Google Chrome from the list to set it as the default browser.
Step 3: Open your Chrome browser. Open Chrome Web Store, search for Chrometana extension, and then install the same.
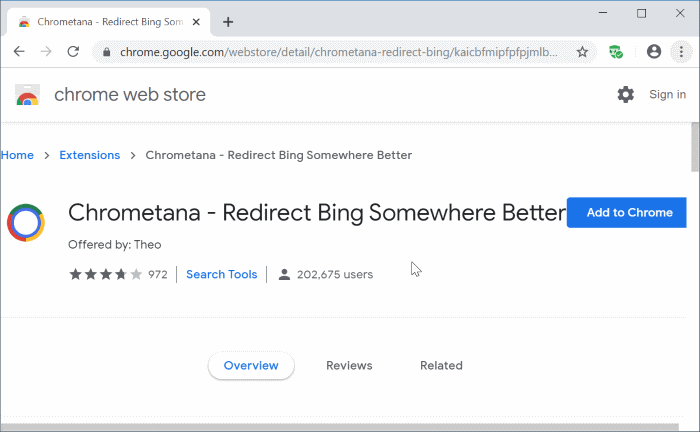
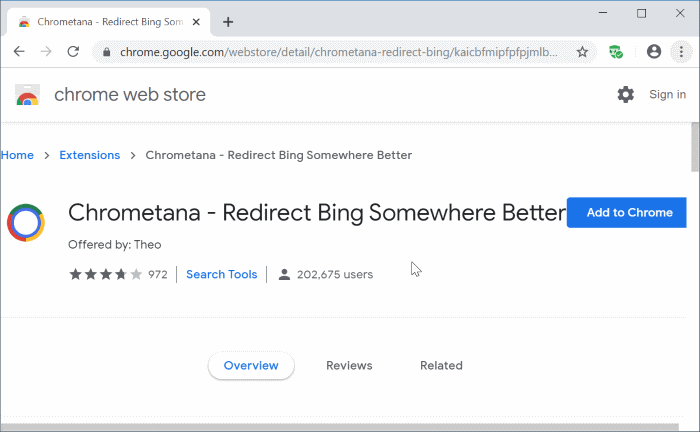
Step 4: Once installed, you will be asked to select a search engine of your choice. Select Google from the list. That’s it!
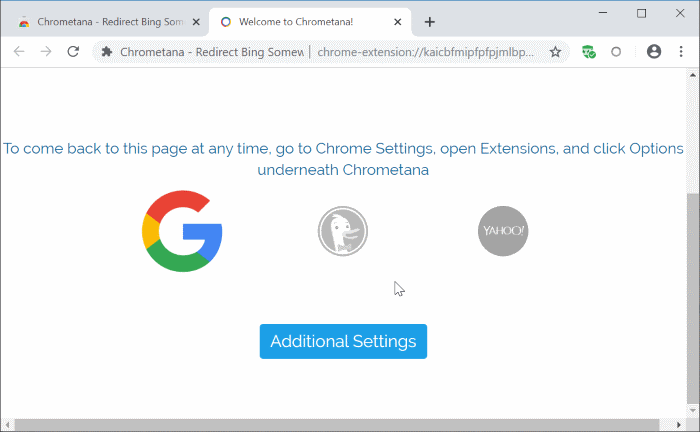
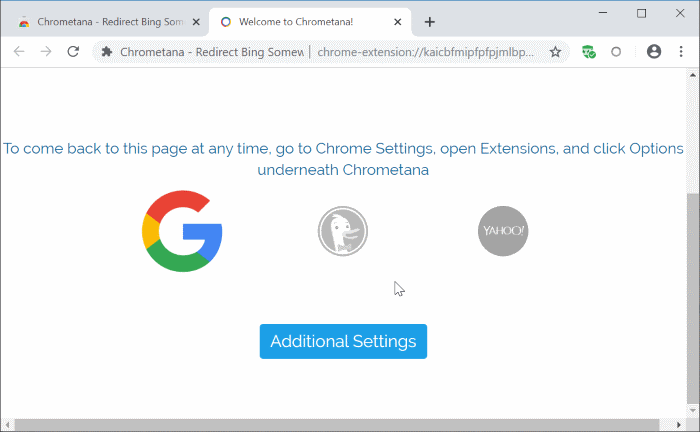
From now on, whenever you type something in the Start/taskbar search box, you’ll see Google search results in the Chrome browser. That’s it!
If you’re wondering what happens in the background, the Chrometana extension that you just installed redirects search queries from Bing to Google. Is not that cool?
Thanks, Mighty, for this tip.