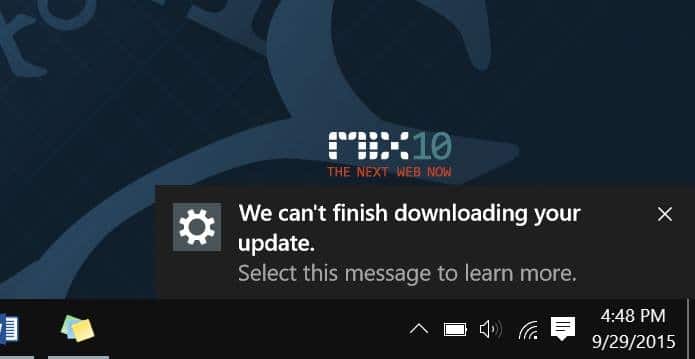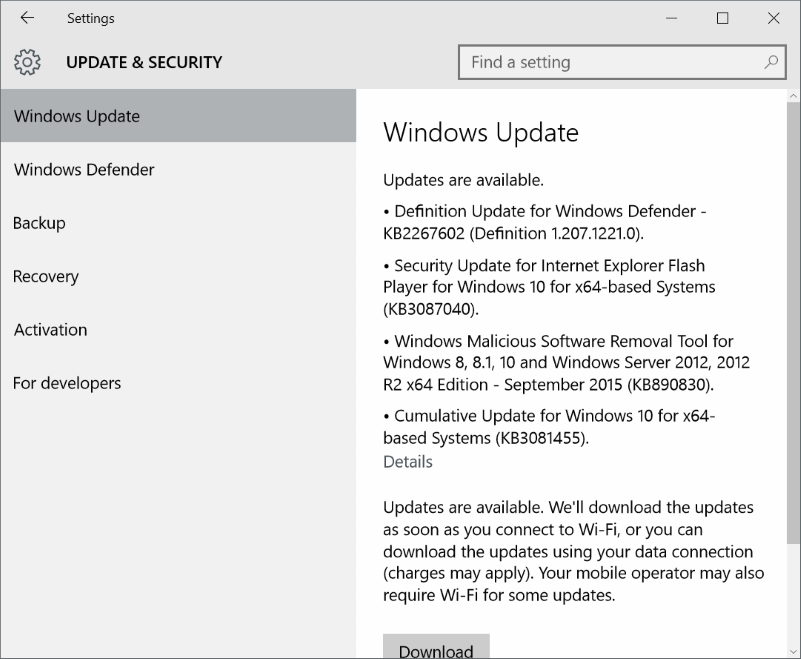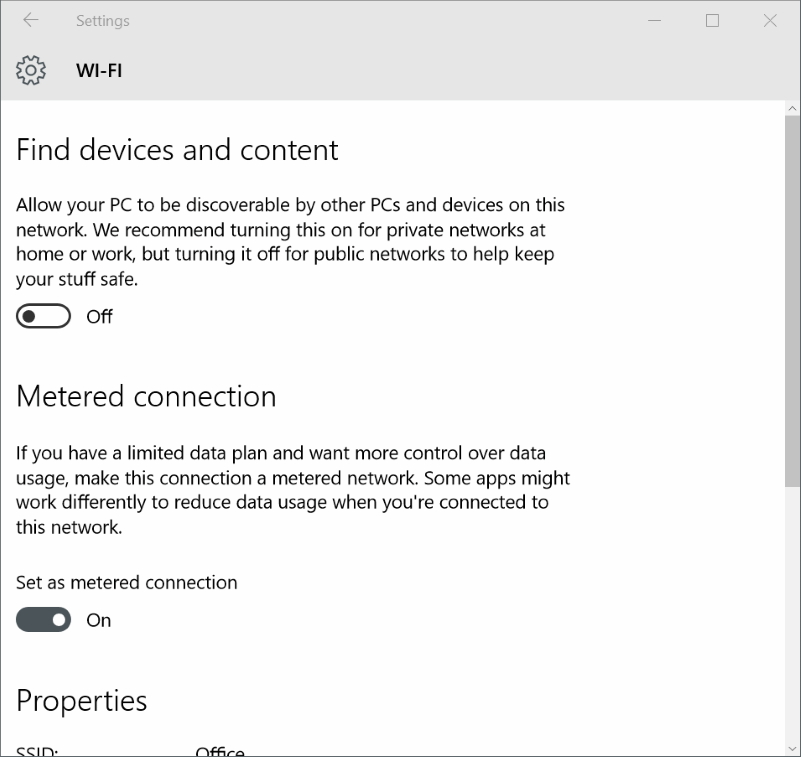Earlier today, when I turned on my ThinkPad running Windows 10, I received a notification with a message saying that “We can’t finish downloading your update. Select this message to learn more.”
Clicking on the notification opened the Windows Update section of the Settings app. As you can see in the following screenshot, a couple of updates were available to download, but Windows 10 was unable to download them. At the end of all available updates, there was “Updates are available. We’ll download the updates as soon as you connect to Wi-Fi, or you can download the updates using your data connection (charges may apply). Your mobile operator may also require Wi-Fi for some updates” message.
Why Windows 10 can’t finish downloading updates?
When you see this kind of message, it’s always tricky to figure out the actual problem. In this case, Windows 10 was able to check for available updates but was not automatically downloading them.
After reading the message mentioned above for the second time, I realized that I had turned on the metered connection for my current Wi-Fi, and Windows 10 was unable to download updates because of this.
Check if you’re connected to metered connection
So, if you’re also getting “We can’t finish downloading your update” notification and Windows 10 is not automatically downloading available updates, it’s likely because you have turned on metered connection for your current Wi-Fi connection. As you likely know, Windows doesn’t automatically download updates when connected to a metered connection.
When you see “We can’t finish downloading your update,” first check if your PC is connected to a metered network. If yes, you have two options. If you have plenty of data left on the metered connection, click the Download button located at the bottom of the Windows Updates section of the Settings page, which had appeared when you clicked the notification to begin downloading available updates right away.
And if you don’t want to download updates using the metered connection, you can connect your PC to another non-metered network to begin downloading updates.
And if you haven’t set your home Wi-Fi as a metered network, you can remove the metered network status from the currently connected Wi-Fi network by following given below directions.
Step 1: Open the Settings app. Click Network and Internet.
Step 2: Once the Network and Internet category page is opened, click Wi-Fi.
Step 3: Click on the Wi-Fi name (SSID). Under the Metered connection section, turn off the option titled Set as metered connection. That’s it!
And if you’re sure that your PC is not connected to a metered network, please make sure that you haven’t disabled automatic downloading of updates via Group Policy or Registry. Please follow our how to disable Windows Updates in Windows 10 guide and follow the instructions in Method 2 to check the same.
Lastly, if you’re still getting the same notification and unable to download updates, please chat with Microsoft support using the native Contact support app.