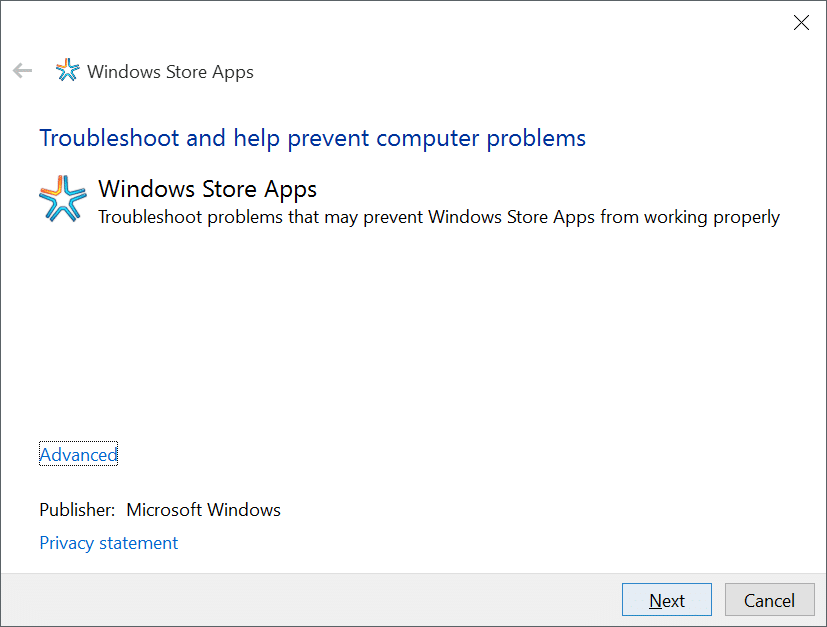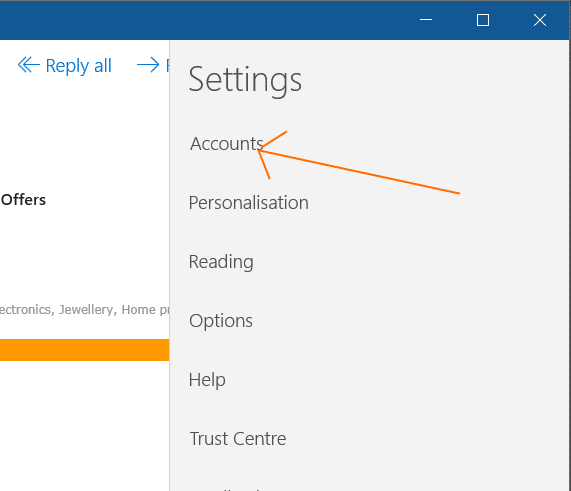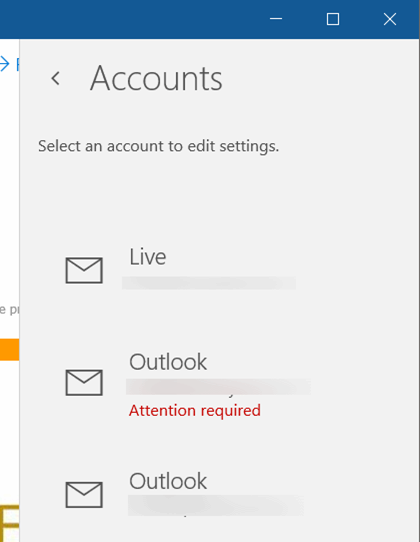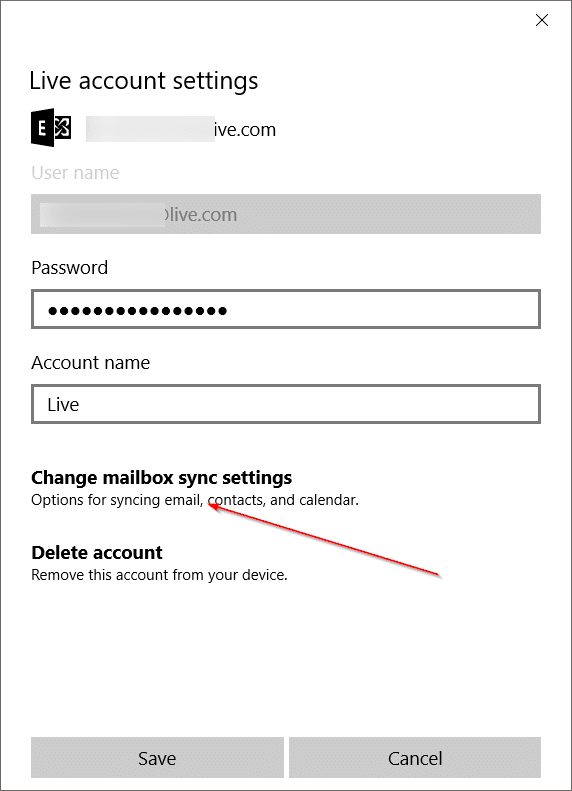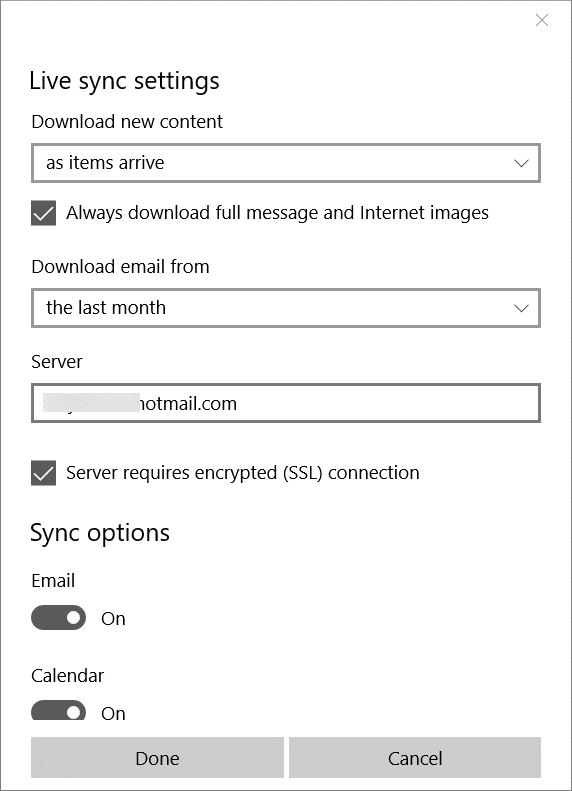The Mail app that we see in Windows 10 was first introduced with Windows 8. The Mail app has been revamped in Windows 10 to include a better interface and a new set of features. Like other third-party mail clients out there for Windows, the Mail app also supports adding email accounts from other webmail services like Gmail and Yahoo Mail.
Although most users are happily using the Mail app in Windows 10 without any major issues, some users are having a variety of problems with the Mail app. Sync issue is just one of them.
It looks like for many users, the Mail app doesn’t sync automatically, and for some users, it doesn’t sync even after clicking the sync icon. For a small number of users, it shows Up to date as sync status but doesn’t sync new emails.
If the Mail app on Windows 10 is not syncing correctly, you can try out one of the fixes given below to resolve the sync issue.
Fix 1 of 4
Run the official troubleshooter
While the troubleshooter is not specific to the Mail app, it’s designed to troubleshoot and fix issues with Store apps. Hence, we recommend this official Store Apps Troubleshooter before proceeding further. Visit this page to download Store Apps troubleshooter, run it, and then follow easy on-screen instructions.
Fix 2 of 4
Check Mail app sync settings
Check the sync settings for the Mail app is configured correctly. If the Mail app is not syncing the latest emails or emails from the past month, it could likely because of the way sync settings configured.
Here is how to open and change Mail app sync settings.
Step 1: Open the Mail app. Click the Settings icon to reveal the Settings pane, click Accounts, and then click on the account name that has sync issues.
Step 2: Click Change mailbox sync settings. Under Download new content, select as items arrive or every 15 minutes from the drop-down box.
Step 3: Under Download email from the section, select either last month or any time depending on your needs. Make sure that, under Sync options (as you can see in the picture below), Email and Calendar are turned on. Click the Done button and then click Save to save new settings.
Step 4: Close the Mail app and relaunch it.
Fix 3 of 4
Check if Mail app can access Calendar
The Mail app doesn’t sync your calendar if it’s not allowed to do so. There is a provision under the Settings app to block apps from accessing your calendar. You can check this by opening Settings > Privacy > Calendar.
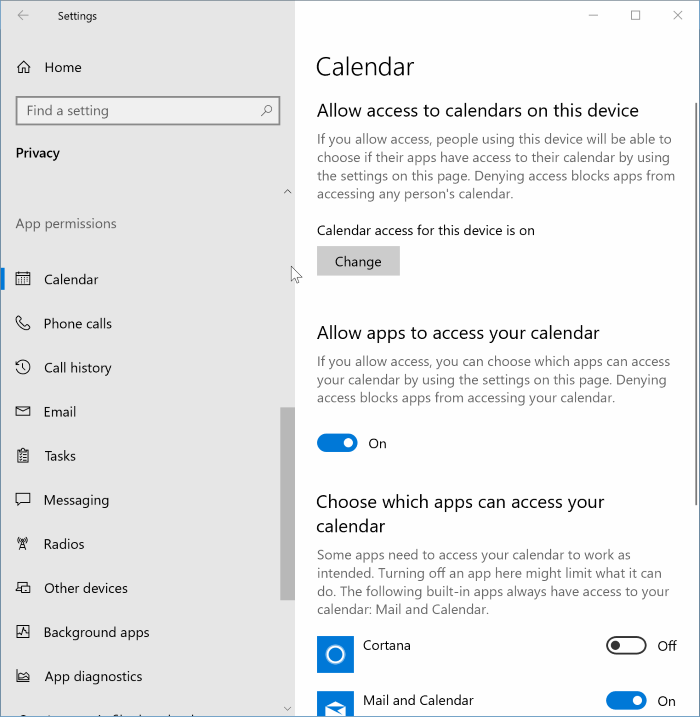
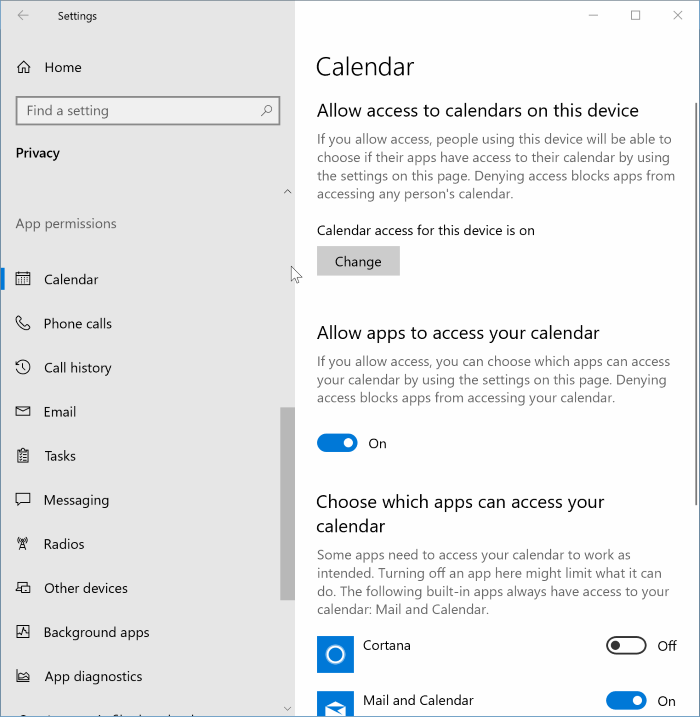
Make sure that Calendar access for this device is turned on and Allow apps to access your calendar is also turned on. Also, under Choose which apps can access your calendar section, make sure that the option next to Mail and Calendar is turned on.
Fix 4 of 4
Reset or reinstall the Mail app
If the sync issue persists even after trying out above mentioned methods, simply reinstall the Mail app. Reinstalling the Mail app is relatively easy and can be done in less than five minutes. Since there is already a detailed guide on that, we request you head over to our how to reinstall the Mail app in Windows 10 or how to reset the Mail app guide for step-by-step instructions.
After reinstalling the Mail app, you might need to add your email account(s) all over again.