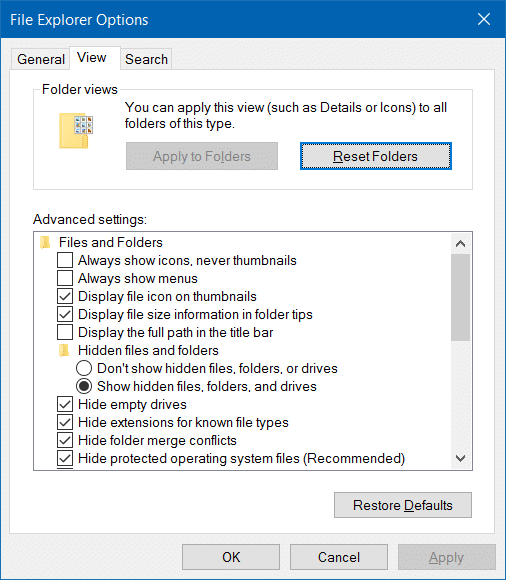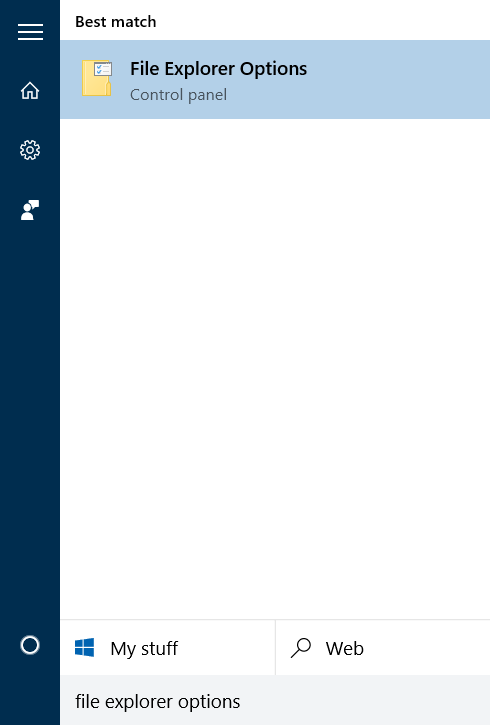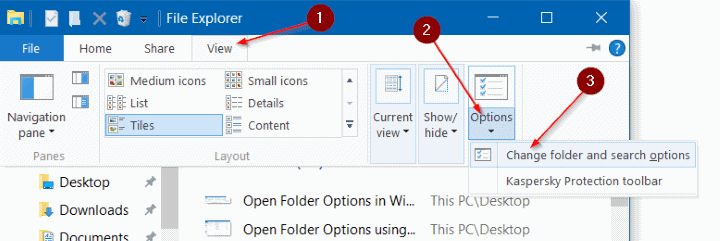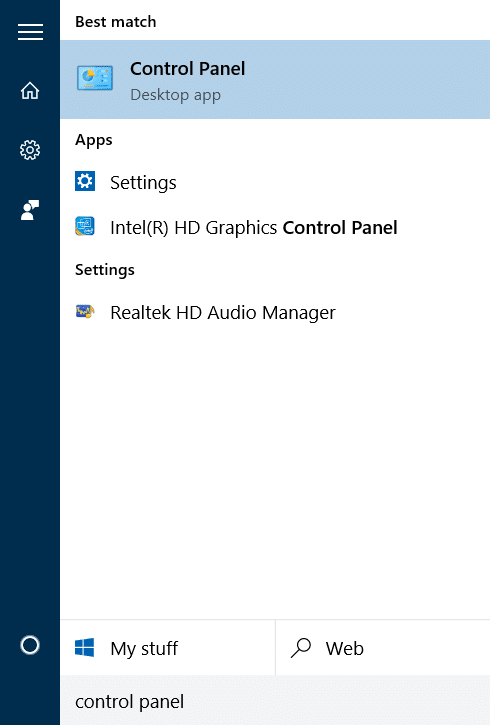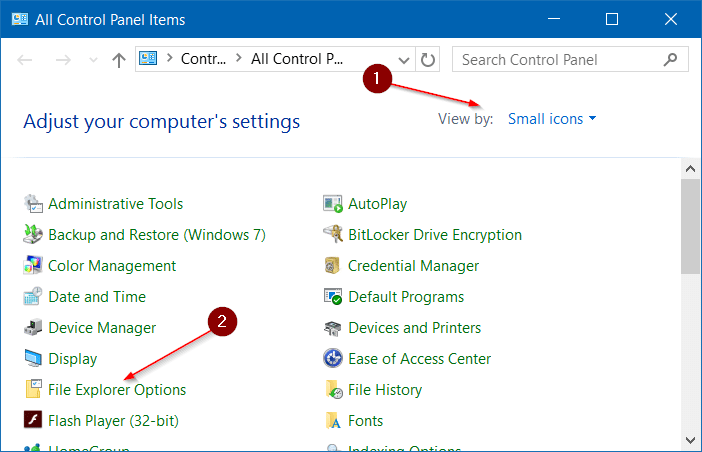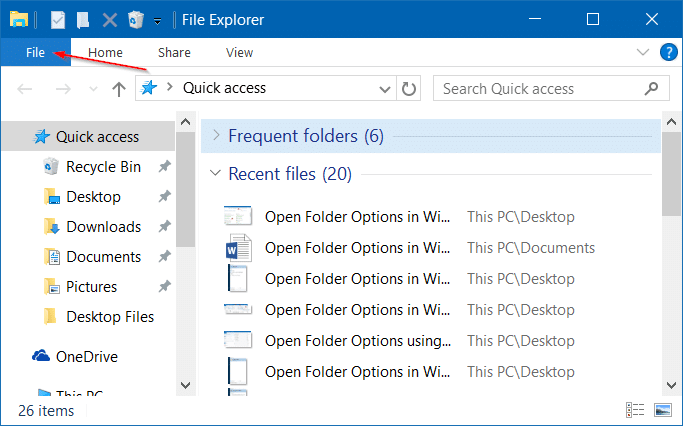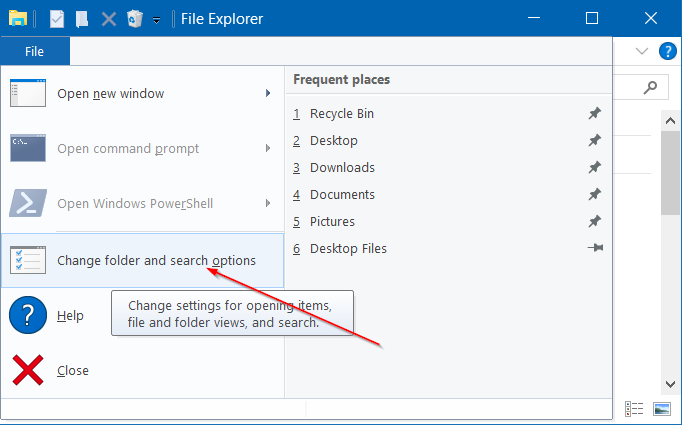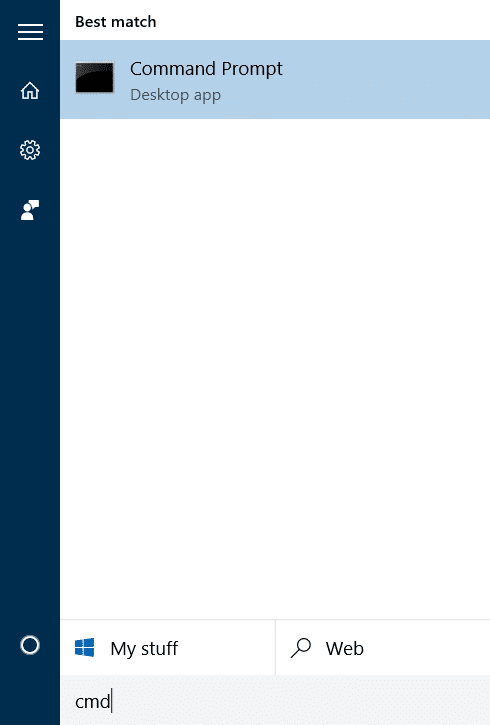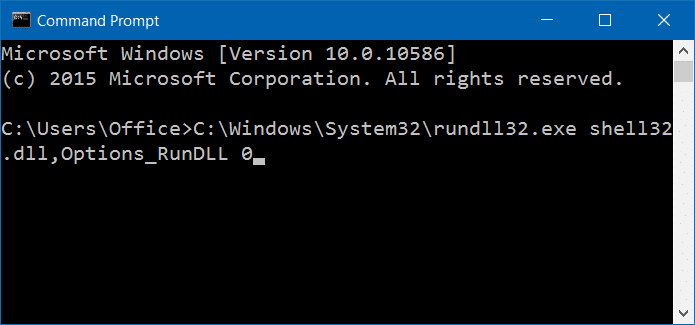Microsoft introduced the Office-style ribbon in Windows Explorer with Windows 8, and the feature is present in Windows 10 as well. The ribbon interface makes it easier to access all the options and settings, and you don’t need to navigate through menus to access them.
In Windows 7 and previous versions of Windows, we could access the Folder Options by clicking Tools menu and then clicking Options. In Windows 10, the Tools menu doesn’t appear because of the ribbon interface, but you can access Folder Options or File Explorer Options with ease.
Many settings that are part of Folder Options are now available under the View tab of File Explorer, meaning you no longer need to navigate to Folder Options to access most of the folder settings. For instance, the option to show/hide hidden files and folders is now available under the View tab of File Explorer.
While many options are available within the File Explorer, some settings can’t be accessed without opening Folder Options or File Explorer Options (as called in Windows 10). For instance, the option to hide/show protected operating system files is present only in File Explorer Options. The setting to disable File Explorer Quick Access is also located under Folder Options.
In this guide, we will see all the ways out there to open Folder Options in Windows 10. There are exactly 6 ways to open File Explorer Options in Windows 10!
Method 1 of 6
Open File Explorer Options using search
This is the easiest way to launch Folder Options without opening the File Explorer.
Step 1: Type file explorer options in Start menu or taskbar search box, and press the Enter to open File Explorer Options.
Method 2 of 6
Keyboard shortcut to open File Explorer Options
Step 1: Open File Explorer or Quick Access using Windows + E keyboard shortcut.
Step 2: Simultaneously press Alt + F keys to open the File menu. Press “O” to open Folder Options.
Method 3 of 6
Open Folder Options from File Explorer
Step 1: Open Quick Access, This PC, or any other folder.
Step 2: Click View tab, click Options (see picture below), and then click Change folder and search options to open Folder Options dialog.
Method 4 of 6
Open Folder Options from Control Panel
Step 1: Open Control Panel. While there are many ways to launch the Control Panel in Windows 10, the easiest way is to type Control Panel in the Start menu or taskbar search box, and press Enter key.
Step 2: Change the View by to Small icons (see picture below). Click File Explorer Options to open Folder Options.
Method 5 of 6
Another way to open Folder Options from File Explorer
Step 1: Open File Explorer. Click the File menu, and then click Change folder and search options to open the Folder Options dialog.
Method 6 of 6
Open Folder Options from Command Prompt
If you are unable to open Folder Options from File Explorer or Control Panel, you can try to launch it from Command Prompt. Here is how to that.
Step 1: Type CMD in the Start menu or taskbar search box and press the Enter key to open Command Prompt.
Step 2: In the prompt, type (copy and paste) the following command and then press Enter key to open Folder Options.
C:\Windows\System32\rundll32.exe shell32.dll,Options_RunDLL 0
In the above command, “C” is the drive where Windows 10 is installed.
Do let us know if there are other ways to open Folder Options.