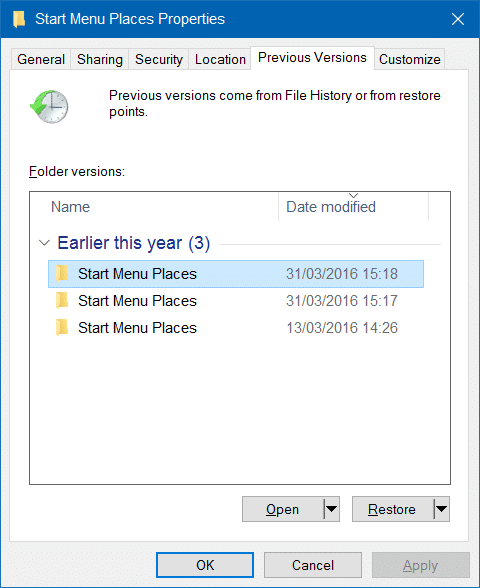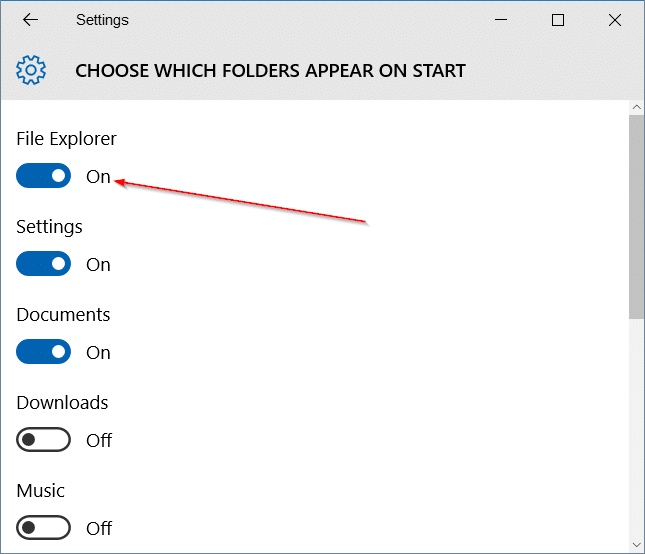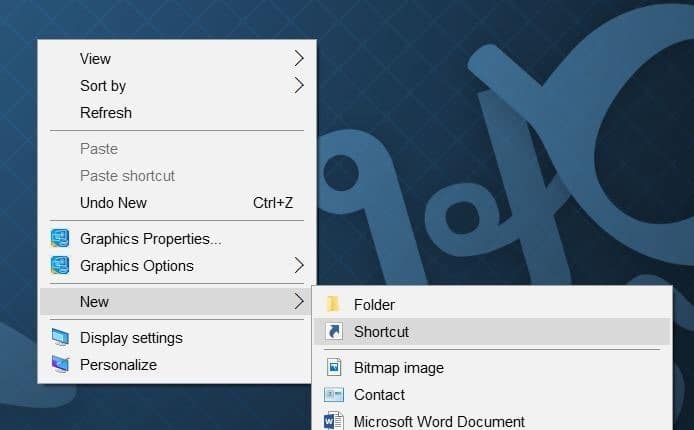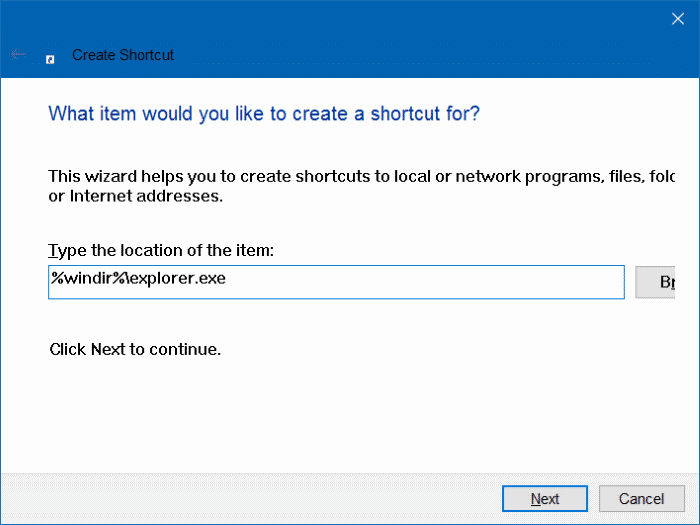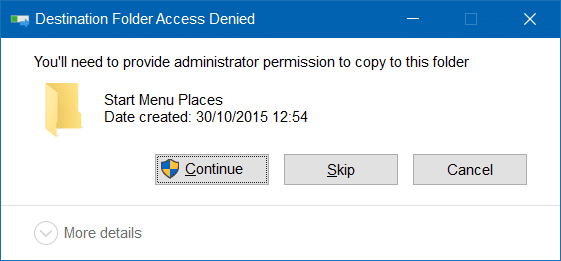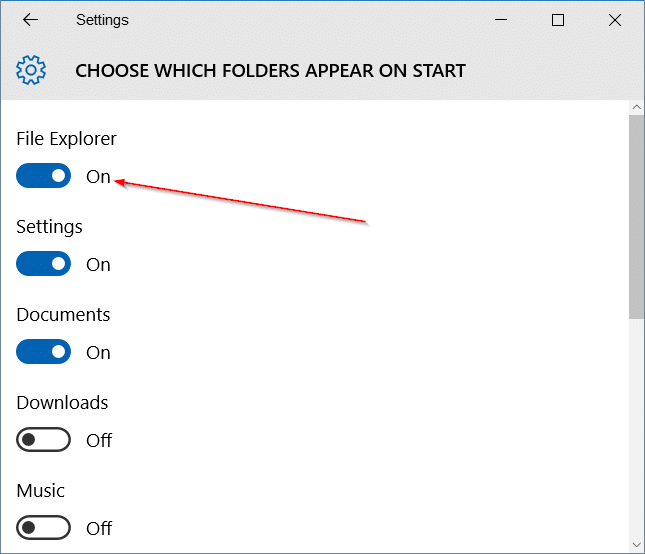With default settings, Windows 10 displays File Explorer icon in the lower-left side of the Start menu as well as in the taskbar so that users can quickly launch File Explorer. While File Explorer opens to Quick Access by default, you can configure the File Explorer open to This PC.
In Windows 10 and previous versions, File Explorer (known as Windows Explorer in previous versions of Windows) can also be launched using Windows + E hotkey. But most users prefer opening File Explorer by clicking its icon in the Start menu or taskbar.
At times, the File Explorer icon may not appear in Windows 10’s Start menu. In other words, the File Explorer might go missing from the Start menu for no specific reason, forcing you to launch File Explorer using other methods.
If the File Explorer is missing from the Start menu in Windows 10, you can quickly restore it by following given below directions.
Method 1 of 4
Add File Explorer icon to Start menu via the Settings app
The File Explorer and many other locations can be added or removed using a setting under the new Settings app. Here is how to check it:
Step 1: Open Settings by clicking its icon in the lower-left area of the Start menu or simultaneously pressing the Windows logo and I keys. If the Settings icon is missing from Start, please refer to our Settings icon missing from the Start menu in Windows 10 guide for detailed instructions.
Step 2: Once the Settings is launched, click Personalization, and then click Start.
Step 3: Click Choose which folders appear on the Start link. Turn on the option labeled File Explorer to add File Explorer back to the Start menu.
![]()
![]()
![]()
![]()
But if the File Explorer option is grayed out as shown in the picture below, please refer to the instructions in Method 2.
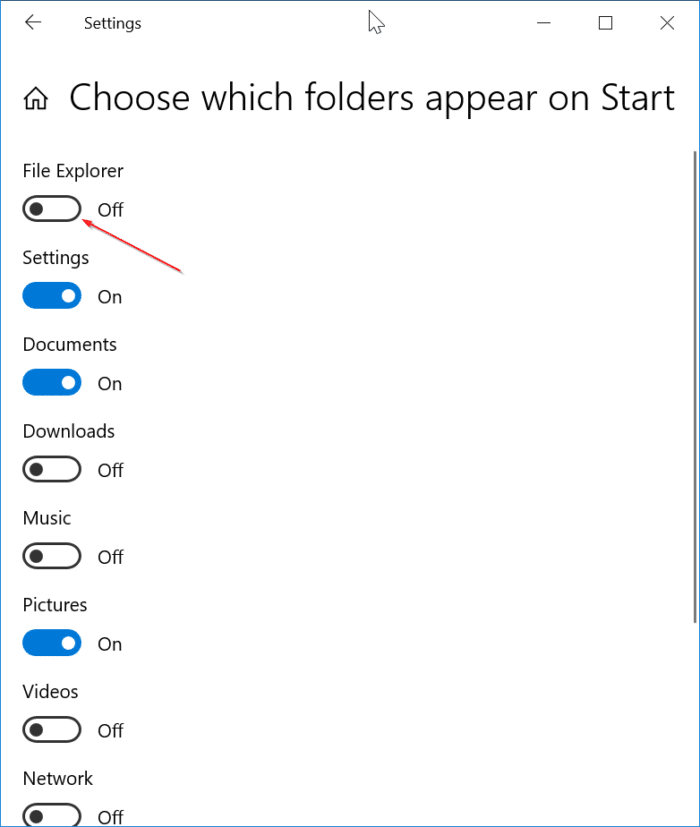
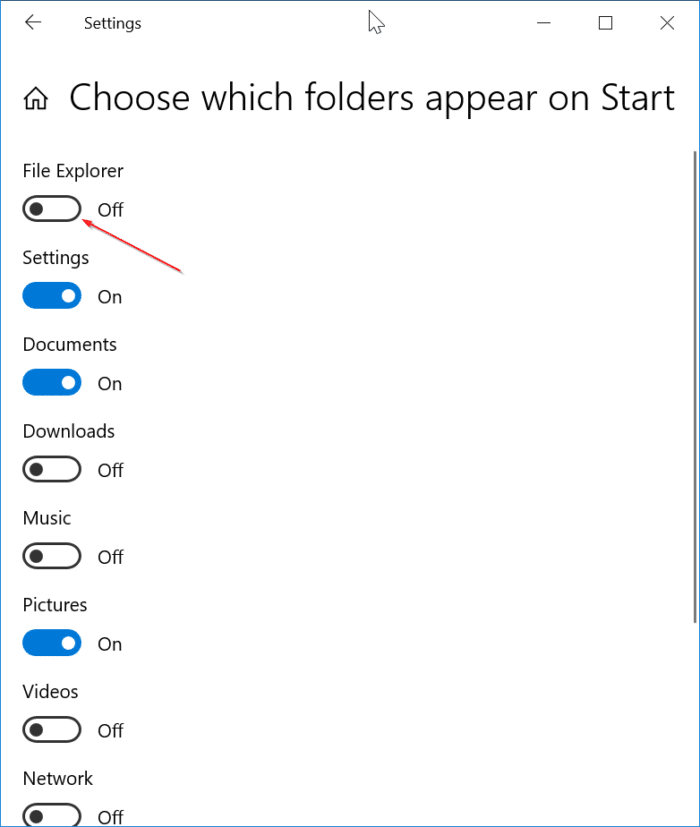
Method 2 of 4
Restore missing File Explorer shortcut to Start menu
If the File Explorer option is grayed out in Settings as shown in the picture below, it’s because File Explorer shortcut is missing from Start Menu Places folder. You need to add File Explorer shortcut back to Start Menu Places in order to enable the grayed out File Explorer option in Settings.
Step 1: Download the Explorer.zip file from here. Extract the zip file to get File Explorer shortcut.
Step 2: In the Run command box (use Windows logo + R to open the same), type the following path, and then press Enter key to open Stat Menu Places folder.
C:\ProgramData\Microsoft\Windows\Start Menu Places
In the above command, replace “C” with the drive letter where Windows 10 is installed.
Step 3: Copy and paste the File Explorer shortcut to Start Menu Places folder. Click the Continue button when you see the confirmation dialog.
Step 4: Open Settings, click Personalization, click Start, click Choose which folders to appear on Start, and then turn on File Explorer option.
Method 3 of 4
Fix to the grayed-out File Explorer in the Settings
Step 1: Open Start Menu Places folder by typing the following path in the Run command box and then pressing the Enter key.
C:\ProgramData\Microsoft\Windows\Start Menu Places
In the above command, replace “C” with the drive letter of the drive where Windows 10 is installed.
Step 2: Once the Start Menu Places folder opened, right-click on the empty area of the folder, and click Properties.
Step 3: Under the Previous Versions tab, select the oldest date and then click the Restore button.
Step 4: Check if the File Explorer shortcut is showing up in the Start menu places folder now, and if appearing, the option File Explorer should be available now under Settings.
Step 5: Navigate to Settings app > Personalization > Start > Choose which folders appear on Start, and then turn on File Explorer option.
Method 4 of 4
Manually create File Explorer shortcut
Step 1: First, we need to create a File Explorer shortcut. To do so, right-click on the empty area of the desktop, click New, and then click Shortcut to open Create Shortcut wizard.
Step 2: In the Type the location of the item box, type the following path:
%windir%\explorer.exe
Click the Next button.
Step 3: When you are asked to enter a name for the shortcut, type File Explorer and then click the Finish button to generate File Explorer shortcut on the desktop.
Step 4: Open Run command box by simultaneously pressing Windows logo and R keys on your keyboard. In the Run command box, type the following path (copy and paste) and then press Enter key to open Start Menu Places folder.
C:\ProgramData\Microsoft\Windows\Start Menu Places
In the above command, replace “C” with the drive letter of the drive where Windows 10 is installed.
Step 5: Once Start Menu Places folder is opened, copy and paste the previously created File Explorer shortcut from the desktop to Start Menu Places folder. Keep the folder open.
Click the Continue button when you see the confirmation dialog.
Step 6: Open the Settings app now and navigate to Choose which folders appear on Start (Settings > Personalization > Start). The File Explorer option must be available to select now. Turn on File Explore option to see File Explorer icon in Windows 10 Start menu.
Good luck!